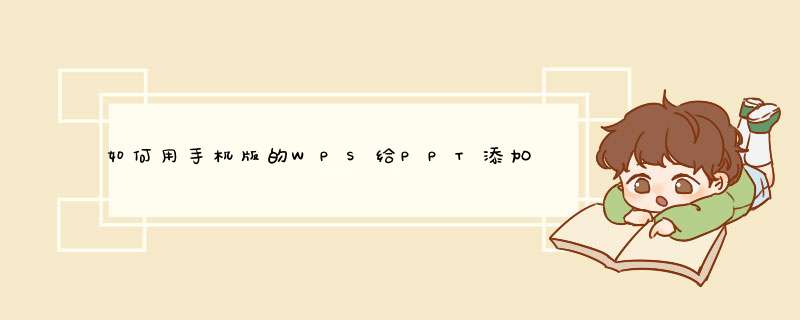
1、首先打开手机版的WPS程序并点击“新建演示”图标。
2、然后在新建的演示PPT页面中点击左下角的图标位置,进入设置界面。
3、选择“插入”选项并点击“背景音乐”选项,选择该选项即可让插入的音乐一直播放,不要选择“音频”选项。
4、选择需要的背景音乐后即可插入幻灯片页面中,点击喇叭图标可以将其移动到合适的位置。
PPT是现在很多人喜欢用的软件,在使用时常常需要进行各种 *** 作,本次就给大家介绍ppt如何设置自动循环播放,快来看看吧。
1、首先通过「WPS」打开已经需要添加背景音乐的 PPT文件,选择「插入」选项卡。
2、接着点击「音频」按钮,在下拉菜单中选择「嵌入背景音乐」。
3、在打开的窗口中,选择要添加的背景音乐,之后点击「打开」按钮。
4、鼠标单击「喇叭」按钮,功能栏自动切换为「音频工具」,如下图所示。
5、最后勾选「循环播放,直至停止」,按「F5」键播放幻灯片,试验效果音乐可以循环播放。
在wps的ppt中加入背景音乐的方法与步骤:1需要先新建一个PPT文档。
2在文档的上方找到插入选项。
3点击插入选项后,在插入选项中找到背景音乐选项。
4点击背景音乐选项按钮,找到音乐存放路径,点击打开便可添加音乐。
5之后不用去设置,WPS的背景音乐默认是从头播放至结束的。随着PPT幻灯片一页一页的翻滚,再配上一段美妙的音乐,这样一来就可以让我们在演示或演讲时更容易吸引听众,讲课时听众也不会觉得枯燥乏味,那么怎么做ppt幻灯片背景音乐呢?下面给大家介绍具体步骤
1首先打开需要插入背景音乐的ppt文件。
2点击菜单导航中的“插入”选项。
3然后会在工具栏中看到有“背景音乐”的选项,点击一下。
4这时候会d出一个选择框,选择要插入的音乐即可。
5插入完成后会在ppt首页左下角看到有个小喇叭的图标。
6然后在播放的时候小喇叭不会显示,但是背景音乐会响。
1将PPT打开,找到要添加音频的那几张连续幻灯片中的第一张。
2在“功能区”选择“插入”选项卡,在“插入”选项卡里,单击“音频”的上半部分按钮,直接从硬盘中选取音频文件。
3在d出的“插入音频”框里选择,你准备好的音频文件并单击“插入”。即可完成插入。
4下面我们就要将这个音频设置为从第1张到第3张幻灯片自动播放。先单击选中该音频,然后在“功能区”选择“动画”选项卡,在“动画”选项卡里,单击“动画窗格”。
5这时会在“幻灯片编辑区”的右边会出现动画窗格。右键单击动画窗格中的那个音频,这里是1mp3,选择“效果选项”。
6在d出的“播放音频”选项卡里,“效果”选项框中的“开始播放”选择“从头开始”,“停止播放”选择“在3张幻灯片后”。
7“计时”选项框里“开始”设置为“上一动画之后”,“重复”设置为“直到幻灯片末尾”。单击“确定”即可。(这里设置重复是因为我准备的音乐时间太短。)
欢迎分享,转载请注明来源:内存溢出

 微信扫一扫
微信扫一扫
 支付宝扫一扫
支付宝扫一扫
评论列表(0条)