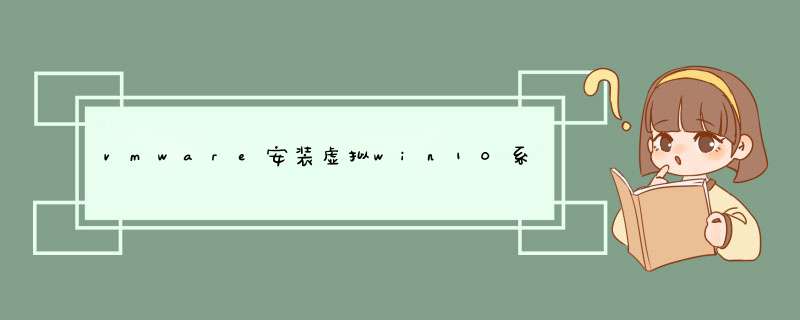
你用的ghost版估计不支持uefi启动。几种选择:
切回传统bios,编辑虚拟机设置,选项,高级,取消勾选 通过efi而非bios引导。
下载支持uefi启动的pe(如微pe),打开pe工具生成iso文件。编辑虚拟机设置,cd设置里选择pe生成的iso文件,重启选择图2第4个cdrom进入。
进入pe后,打开diskgenius转换分区表为guid格式,然后新建esp、msr、主分区。
编辑虚拟机设置,cd里选系统镜像,然后正常安装系统。
安装完系统,运行pe里的uefi引导修复工具修复引导。
重启。
去msdn我告诉你下载官方的安装版镜像。
硬件要求:其最低配置为PII266(同样的AMD产CPU也可以),128M内存,硬盘空间大点(现在的硬盘很便宜),用来安装多个 *** 作系统和应用软件。这样的配置在现在来说一般是算比较低的了,如果你想运行的更好,速度更快,那最好是掏点银子给机子升个级吧。
对 *** 作系统的要求
Windows XP 专业版和家庭版本
Windows 2000 专业版、服务器版以及高级服务器版本
Windows NT 工作站和服务器,需要Pack 3或更高
整个的安装过程没有什么可说的,软件在安装过程中会自动添加多个新的硬件(不是真的硬件,和安装虚拟光驱差不多)。你只要是一路“确定”、“是”即可,安装时间的长短要视你机器的配置了。安装完后,重新启动计算机,一切搞定。
VMware的使用:
启动VMware后,会提示你输入注册码。 进入主窗口后,选择“New Virtual Machine”来建一个新的虚拟机。虽然VMware提供了“Typical”典型的制作方式,但在使用中发现此种方式并不好,一个主要的缺点就是无法调节硬盘空间的大小,因此还是建议大家使用“Custom”自定义制作方式。
VMware的设置
步骤1、选择 *** 作系统的类型,是通过下来列表来选择,列表中包含了Windows发表以来的所有版本,还有DOS和Linux等等。
步骤2、指定系统的名称以及存放的位置,无需修改,采用默认值。
步骤3、定义内存的大小,内存的大小是可以调节的,默认的是根据你所选系统决定的,为了让系统运行得快一些,你可以将其数值调整得大一些。
步骤4、网络连接方式的选择。当然你必须先有网卡,发现VMware有一个问题,要和现有的系统之间进行数据的传输可以通过网络,也可能有其它的办法,如剪贴了。一般选择“Use Bridged networking”。有空时我可以把英文说明翻译一下与大家共享。
步骤5、硬盘类型以及空间的选择。这里同样有多个选择,建立新的虚拟硬盘、使用现有的虚拟硬盘和创建新的物理硬盘。为了保险起见,最好不要选择创建新的物理硬盘,有可能会破坏现有的系统,普通用户请选择“Create a new virtual disk”。接下来设定硬盘的空间大小,默认的是4G,建议调小一点,要不然安装新系统时,检查硬盘的时间会非常漫长。建议设定为2G以内,保证能装下一个 *** 作系统和一些常用软件便可。其实VMware是将整个硬盘以单个文件的形式存放的,所以说并不是你在划分硬盘空间时有1G或更多的空间被使用了,只是它的上限为那多。下来就是虚拟硬盘存放的地方了,设定为默认即可。
完成以上5个步骤,就基本上完成了一个虚拟机的设置,你可以采用同样的方法设置多个机器。如果觉得这些设置有问题,你可以主窗口中,打开系统的右键菜单,选择设置进行修改。但是发现一个问题,硬盘空间的大小无法修改的,因此在开始设置硬盘大小时要调整好。并且在设置中还可以添加其它硬件,例如声卡、SCSI卡等,但在实际的使用中发现,VMware对声卡的支持不好,搞的我关了虚拟机后声卡在原系统中发不声来。
完成设置,还要在虚拟的机上安装 *** 作系统。
安装新系统前,你要准备启动盘,最好是启动光盘,这样方便一点。在主窗口中选定已设置好的虚拟系统后,放入启动光盘,点击工具栏上的“Power On”,这时候你会看到机器的启动画面,有BIOS的图标,内存自检,一切都和计算机的启动没有什么两样。要进入CMOS,按“F2”,同样你可以进行多个参数的设定如普通的BIOS。这个之后就安装 *** 作系统。
安装结束后,你会发现系统的颜色只有16色,并且运行的速度也很慢,鼠标移动口很困难,开始以为是驱动没有安装,但并不是这样,在此你要注意不要真的给机器装上什么驱动程序,这时你只需安装“VMware Tools”便可了,在运行窗口下面会有提示,或者在菜单“Settings”中进行选择。安装了这个工具就等于安装了虚拟机所有的驱动,运行速度明显快了很多。如果你现有的系统中只运行了VMware,选择工具栏上的“Full Screen”,你根本就感觉不到现有系统的存在,就好像在使用一个单系统一样。现在你才真正拥有一台新机器了,要想让你的虚拟机拥有控制权用鼠标点击启动后虚拟机的窗口区域,这时你可以在虚拟系统中用键盘和鼠标了。要想重新释放的话可以可以按组合键“Ctrl+Alt”便可。其它的使用起来和普通电脑样没有什么区别,在此我就不多说了。只说明如何和现有的系统传输数据。其实也很简单,就好像有网卡的两台单机,进行对等网的建立一样,只是少了网卡、网线的安装而已。同样你要设置IP地址,安装共享所需的协议,建立共享目录,这一切都完成后,就可以共享数据了。
解决办法:
到相应的虚拟机目录下删除%虚拟机名字%vmxlck文件夹或者其中的文件即可
我们打开任务管理器,会发现vmwareexe和vmware-vmxexe两个重要的进程。其中vmware-vmxexe是主程序,虚拟机在这个进程下运行;VMwareexe是外壳程序,负责显示vmware-vmxexe中运行的虚拟系统并解释传送各种命令和 *** 作,是我们最常用的 VMware用户界面,该程序可重入即同时打开多个。
因为VMware Workstation是可重入的,为了避免同一个虚拟系统同时被多个VMwareexe打开 *** 作,造成错误,所以每个VMware打开相应的虚拟机选项卡时都会先检查该虚拟机根目录下是否有vmxlck的文件夹并验证其中的文件,如果该文件中包含合法生成的uuid(通用唯一识别码),那么将无法打开该虚拟机的选项卡。
如果没有相应的合法文件,就会在该虚拟机根目录下生成vmxlck文件夹,并在该文件夹下生成一个包含uuid的lck文件,打开虚拟机选项卡,并从主程序接收显示信息。
这个lck文件可以用记事本编辑。里面是uuid={一串字母数字},uuid是通用唯一识别码 (Universally Unique Identifier),它的特点就是唯一性。为的是同时只有一个vmwareexe能接受主程序的显示,并对虚拟机 *** 作。lck是lock的缩写,即对请求资源的锁定。
VMware 虚拟机在运行时会在相应的虚拟机目录下生成三个文件vmxlck,vmdklck,vmemlck文件夹,里面包含以lck命名的文件。 其中的vmxlck是伴随vmwareexe中选项卡的打开时生成的;另外两个是关于虚拟磁盘和内存的使用的,它们伴随着虚拟系统的运行而产生。如果关闭VMwareexe让虚拟机在后台运行,vmxlck文件夹会消失另外两个则不会。
在VMwareexe中打开某个虚拟机选项卡时,会短暂生成vmsdlck的文件夹,估计这个是在最初传送数据(send data)时生成的,防止多个外壳程序同时请求打开虚拟机。搂主提供的英文大意是:
PEX-E51:没有被认可的DHCP或者DHCP代理提供(NO DHCP or proxyDHCP offers were received )
PXE-M0F:退出 Intel PEX ROM(Exiting Intel PEX ROM )
没有发现 *** 作系统(Operating System not found
)
解决办法:重新正确安装 *** 作系统。最好是用正常的xp光盘安装,尽量不要用ghost xp光盘来安装。这样xp对VM虚拟机的驱动支持是最好的。问友你好。这个问题很容易出现的。你用GHOST安装系统之前应该是先分区然后在安装GHOST的。
但是分区的时候经常忘记将主分区激活。特别用PQ
等一些图形工具分区。
所以你检测一下你的安装系统的主分区是否激活了。
如果不是这个问题追问。谢谢
欢迎分享,转载请注明来源:内存溢出

 微信扫一扫
微信扫一扫
 支付宝扫一扫
支付宝扫一扫
评论列表(0条)