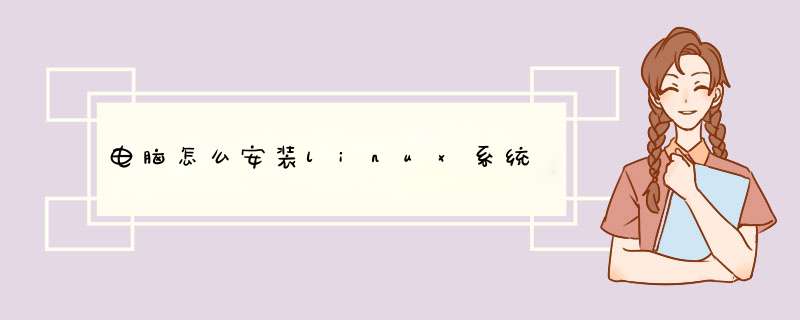
1、首先你需要找到linux的下载界面,并在那个下载页面中找到你最想要安装的系统。 如果你的电脑是32位的那就下载一个32位的选择匹配的下载就可以了。
2、你会发现每个系统都会配备两个光盘,其中的dvd1就是我们需要的光盘,dvd2是用来存放各种工具件,所以小编建议都下载下来,比如说一些输入法之类的就可以下载到dvd2之中。这些算是一个准备步骤。
3、需要安装一个虚拟机,这个网上很多小编也不多介绍大家应该都是了解的和安装其他软件一样直接按照步骤安装就可以啦。小编建议可以单独分出来一个盘给我们的虚拟系统使用,就是你可以压缩一个20g的盘用来放linux用,也可以直接存在电脑文件夹中,到时候安装在直接将系统放在里面也可以,大家自行选择。
4、虚拟机安装好了之后打开它,在首页上可以看到各种要求,直接单机一个新建虚拟机,界面中会d出一个面板选择标准面板继续进行第二个 *** 作。
5、选择第二个选项,刚刚有说到下载两个光盘,就选择下载的dvd1安装就可以了,继续按照步骤进行,它会要求你填写系统信息,名字密码等,这个小编不多说了。
6、将保存的路径改成之前新建的文件夹之中,虚拟机需要重新拟定名字根据,想改什么改什么。点击下一步之后。会出现一个定制硬件根据需要进行选择即可,没有什么特别的步骤,默认也可以。
7、到这里linux系统基本就安装的差不多了,点击确定系统就会自动安装,需要稍等一会了就安装成功了。
8、最后安装成功之后会有ntfs格式的主分区,会根据系统自动挂装,建议建立一个ext3格式的数据存储分区,将数据全部保存在这个新建格式中,就不会出现不能读不能写的事情了。1、首先,使用光驱或U盘或你下载的Linux ISO文件进行安装。
界面说明:
image001
Install or upgrade an existing system 安装或升级现有的系统
install system with basic video driver 安装过程中采用基本的显卡驱动
Rescue installed system 进入系统修复模式
Boot from local drive 退出安装从硬盘启动
Memory test 内存检测
注:用联想E49安装时选择第一项安装时会出现屏幕显示异常的问题,后改用第二项安装时就没有出现问题
2、这时直接"skip"就可以了
image002
3、出现引导界面,点击"next"
image003
4、选中"English(English)"否则会有部分乱码问题
image004
5、键盘布局选择"USEnglish"
image005
6、选择"Basic Storage Devices"点击"Next"
image006
7、询问是否忽略所有数据,新电脑安装系统选择"Yes,discard any data"
image007
8、Hostname填写格式"英文名姓"
image008
9、网络设置安装图示顺序点击就可以了
image009
10、时区可以在地图上点击,选择"shanghai"并取消System clock uses UTC前面的对勾
image010
11、设置root的密码
image011
12、硬盘分区,一定要按照图示点选
image012
13、调整分区,必须要有/home这个分区,如果没有这个分区,安装部分软件会出现不能安装的问题
image013
14、询问是否格式化分区
image014
15、将更改写入到硬盘
image015
16、引导程序安装位置
image016
17、最重要的一步,也是本教程最关键的一步,也是其他教程没有提及的一步,按图示顺序点击
image017
18、取消以下内容的所有选项
Applications
Base System
Servers
并对Desktops进行如下设置
即取消如下选项:
Desktop Debugging and Performance Tools
Desktop Platform
Remote Desktop Clients
Input Methods中仅保留ibus-pinyin-138-1el6x86_64,其他的全部取消
image018
image019
19、选中Languages,并选中右侧的Chinese Support然后点击红色区域
image020
20、调整完成后如下图所示
image021
21、至此,一个最精简的桌面环境就设置完成了,
image022
22、安装完成,重启
image023
23、重启之后,的License Information
image024
24、Create User
Username:填写您的英文名(不带姓)
Full Name:填写您的英文名姓(首字母大写)
image025
25、"Date and Time" 选中 "Synchronize data and time over the network"
Finsh之后系统将重启
image026
26、第一次登录,登录前不要做任何更改,这个很重要!!!登录之后紧接着退出
第二次登录,选择语言,在红色区域选择下拉小三角,选other,选中"汉语(中国)"
image027
image028
27、登录之后,请一定按照如下顺序点击!
至此,CentOS安装完成,如有其他问题,请随时与我联系!!
image029
如果你使用的是 VMware,可以参考:VMware 安装 Centos71、点击桌面左下角的搜索栏,输入应用商店。等电脑搜索出对应的结果。
2、然后在出来的结果中点击Microsoft store这个图标,就会进入到win10自带的应用商店里面。在商店的右上角的搜索栏里输入linux,然后敲回车,开始搜索win10中可以安装的linux系统。
3、稍后就会出来很多linux发行版,比如web安全常用的kali linux,一些爱好者常用的debian linux发行版等。
4、这个时候点击搜索结果右边的显示全部结果,然后就会出来更多的选项,在这些选项里,看到了Ubuntu linux发行版。
5、点击Ubuntu linux的软件图标, 就自动跳转到了它的安装页面,可以看到有安装按钮。直接点击安装按钮。
6、这个时候应用商店就开始自动发送对应的下载请求,我们等它处理完毕。
7、等到处理完毕后,应用商店会d出窗口来让你选择linux的安装位置。默认是安装在C盘,我尝试点击旁边的下来按钮,但是发现只能安装到C盘。于是点击安装。
8、这个时候就会开始下载Ubuntu linux的安装镜像,镜像有200多M,下载速度取决于你的网络状况,一般现在的家庭网络还是比较快的。
9、下载完毕后,会显示启动按钮,但是这个时候不要点击启动图标。因为这个时候还没有开始windows系统对linux系统的支持。如果不开启这个支持,启动linux系统的时候就会报错。
10、这个时候还是回到搜索页面,输入control,然后在结果中点击控制面板,跳转到控制面板的页面。
11、在控制面板的设置项里找到程序,点击进去。然后在程序设置里点击启动或关闭windows功能。
12、在windows功能设置窗口往下拉,找到适用于Linux的windows子系统,把这个选项前面勾选上,然后点击确定。
13、这个时候,系统就会开始启用对linux的支持,稍等片刻后就会提示你已经完成了应用的更改,需要重启系统。如果当前没有什么任务的话,直接点击立即重启即可。
14、等到系统重启完毕后,我们点击开始菜单,就能看到新添加的Ubuntu linux图标。点击它,就会开始进入到linux子系统的配置界面。
15、这个时候会d出来一个黑色的cmd命令窗口,显示正在安装linux系统,需要几分钟。我们还需要耐心等待。
16、等了几分钟以后,会提示你需要窗口一个unix账户,并且提示你账户名称和你的windows账户名称不要一样,我们输入账户名,然后按要求输入密码,再确认密码。就能够进入到linux的命令行界面了。
17、这个时候就相当于是配置好了win10内嵌的linux系统了,这个系统是个完整的linux系统,带有大部分常用的linux工具。
欢迎分享,转载请注明来源:内存溢出

 微信扫一扫
微信扫一扫
 支付宝扫一扫
支付宝扫一扫
评论列表(0条)