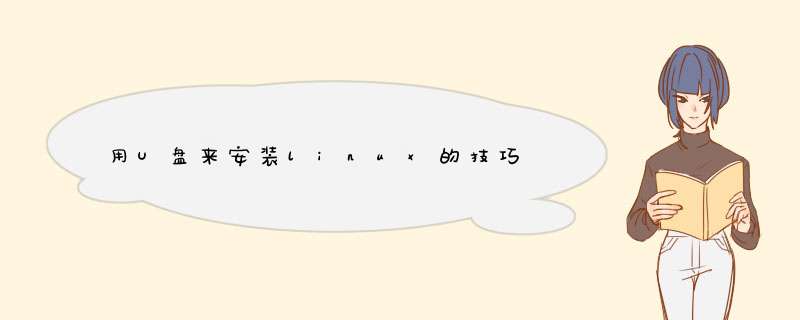
Linux也有不同的版本,虽然各自都有各自的优点,但其内核都差不多。给大家推荐这个 *** 作系统是:Ubuntu。首先要下载这个系统安装软件,ISO文件Ubuntu版本
将下载的ISO安装文件进行安装,方法有两个:一是用优盘对优盘安装另一种方法是将ISO文件刻成光盘,用光盘对U盘进行安装。重点说一下用U盘对U盘进行安装。
要用U盘进行安装,先得把ISO文件安装到U盘中,不能直接把ISO文件拷贝到U盘上,要用UltraISO文件进行安装。网上可以下载软件。用UltraISO软件打开Ubuntu文件。
再用UltraISO软件的“启动”中的:写入硬盘映像
选择USB-HDD,点击写入。完成后退出软件。
用U盘来安装Ubuntu。将电脑进入COM设置中,将U盘作为启动盘。保存后重启电脑,U盘这时充当USB—Cdrom。进入界面后就可以选择将Ubuntu安装到硬盘或安装到U盘中。如果不安装,这时也能上网,或干其他事情等。但是你保存的任何东西重新启动后就丢失了,界面和文件全部都恢复后原先的状态。唯一的好处是不怕病毒。如果你想要和windows一样,那还得进行二次安装。当然你也可以在windows中安装,安装后可在XP中另建一个启动目录,但影响UBUNTU的性能和速度。最好的办法还是单独安装。
单独安装要进行分区,需要两个区:一个是虚拟内存区(swap),也称为交换区。大小为150M~1200M,推荐1000M。另一个为主分区,大于5 G。安装后的系统文件为约3G,以后要升级和下载文件。两个分区分好后就可以安装Ubuntu了。我用的是8G的SD卡,分了三个区,除了两Ubuntu 分区外又多了一个1.5G的FAT32格式分区,主要用于Winodws下,也能和Ubuntu进行文件交换以及下载后存放文件的空间。安装Ubuntu时最好将硬盘断开,这样安全。
安装过程中必须要设定用户名和口令,也可以选择启动时自动输入口令。口令一定要牢记,在升级和安装文件时要用。安装时要选择语言,它支持很多种语言,也有简体中文。当然安装完后也可以在网上改变语言。安装好的Ubuntu最好先升级。
Ubuntu中可以直接运行微软Office中的Word、Excel和Power Point。还可以不要硬盘,我用的笔记本电脑是Acer 1810TZ,在旅行中断开硬盘后还可以节电,成为名符其实的`无硬盘电脑。使电脑的电池延长很多时间,而且因为没有硬盘而不怕颠簸。整机性能得到了很大的提升。
Ubuntu 也支持兰牙和WiFi上网及摄像头功能,无需重新安装。喜欢五笔字形的人可以直接调用。浏览器的界面也很好,特别是工具下的‘隐私浏览’功能,使你浏览任何网页不会留下痕迹。这点和IE8.0的功能相同。如果有人也喜欢Ubuntu系统,大家可以进行交流。
如何安装linux系统1、首先你需要找到linux的下载界面,并在那个下载页面中找到你最想要安装的系统。 如果你的电脑是32位的那就下载一个32位的选择匹配的下载就可以了。
2、你会发现每个系统都会配备两个光盘,其中的dvd1就是我们需要的光盘,dvd2是用来存放各种工具件,所以小编建议都下载下来,比如说一些输入法之类的就可以下载到dvd2之中。这些算是一个准备步骤。
3、需要安装一个虚拟机,这个网上很多小编也不多介绍大家应该都是了解的和安装其他软件一样直接按照步骤安装就可以啦。小编建议可以单独分出来一个盘给我们的虚拟系统使用,就是你可以压缩一个20g的盘用来放linux用,也可以直接存在电脑文件夹中,到时候安装在直接将系统放在里面也可以,大家自行选择。
4、虚拟机安装好了之后打开它,在首页上可以看到各种要求,直接单机一个新建虚拟机,界面中会d出一个面板选择标准面板继续进行第二个 *** 作。
5、选择第二个选项,刚刚有说到下载两个光盘,就选择下载的dvd1安装就可以了,继续按照步骤进行,它会要求你填写系统信息,名字密码等,这个小编不多说了。
6、将保存的路径改成之前新建的文件夹之中,虚拟机需要重新拟定名字根据,想改什么改什么。点击下一步之后。会出现一个定制硬件根据需要进行选择即可,没有什么特别的步骤,默认也可以。
7、到这里linux系统基本就安装的差不多了,点击确定系统就会自动安装,需要稍等一会了就安装成功了。
8、最后安装成功之后会有ntfs格式的主分区,会根据系统自动挂装,建议建立一个ext3格式的数据存储分区,将数据全部保存在这个新建格式中,就不会出现不能读不能写的事情了。
昨天花了一天的时间来把linux安装在VMWare上,我的机器是T40(512M),内存由于扩到了512,所以对于把linux暗转在VMWare上还是基本够用的,linux是redhat的9.0,新买的(不过是D版,别骂我哦,我没money啊:()。1、先在机器上安装了VMWare,版本为VMware-workstation-4.0.5-6030,可以到其官方网站去下载,然后在下载一个注册机或注册码,我用的注册码为:M1ER8-HRW45-N0HFP-4U0JM 。VMWare的安装没有什么可说的,按照提示安装即可。
2、安装完VMWare之后,即可在其中NEW一个virtual machine。类型选择为linux。
3、建完virtual machine之后,将linux的第一张光盘插入到光驱中,点击VMWare中的"Start this virtual machine",此时启动了此VM,并引导光盘进行启动,进入了安装步骤。具体安装步骤请参见其他的linux安装说明,这里不多说,只需要按照提示进行安装即可。
4、安装完linux之后,还需要对此VM安装VMWare tools,否则很难正确的使用此linux,下面转贴一篇网友的安装说明。
***********************************************************************************
正确安装 VMWARE TOOLS步骤如下:
1、以ROOT身份进入LINUX
2、按下 CTRL+ALT组合键,进入主 *** 作系统,点击VMWARE状态栏安装提示,或者点击 SETTING菜单下的ENABLE VMWARE TOOLS子菜单。
3、确认安装VMWARE TOOLS。
这时我们并没有真正的安装上了VMWARE TOOLS软件包,如果您点击菜单:DEVICES,您就会发现光驱的菜单文字变为:ide1:0->C:Program FilesVMwareVMware WorkstationProgramslinux.iso,这表示VMWARE将LINUX的ISO映象文件作为了虚拟机的光盘
4、鼠标点击LINUX界面,进入LINUX。
5、运行如下命令,注意大小写。
mount -t iso9660 /dev/cdrom /mnt
加载CDROM设备,这时如果进入 /mnt 目录下,你将会发现多了一个文件:vmware-linux-tools.tar.gz。这就是WMWARE TOOLS的LINUX软件包,也就是我们刚才使用WINISO打开LINUX.ISO文件所看到的。
cp /mnt/vmware-linux-tools.tar.gz /tmp
将该软件包拷贝到LINUX的 TMP目录下。
umount /dev/cdrom
卸载CDROM。
cd /tmp
进入TMP目录
tar zxf vmware-linux-tools.tar.gz
解压缩该软件包,默认解压到vmware-linux-tools目录下(与文件名同名)。
cd vmware-linux-tools
进入解压后的目录
./install.pl
运行安装命令。
这时install提示你是否需要备份以前的配置文件,建议选择"y"。
等待INSTALL运行完成后,这时键入 START 命令,是不是可以看到漂亮的LINUX图形界面了?***********************************************************************************
第二篇
在WindowsXP上安装VMWare和在win2000上安装没什么区别,按照步骤来就行,
配置linux运行环境的时候,如果你真想玩,就别太省硬盘空间,反正你也有几十个G,
分出两个G给Linux也不算过分,如果你有两个以上的光驱设备,比如刻录机什么的,
别忘了在环境里设置一下启动顺序,有光驱,刻录机就省着点用吧
在环境里,对虚拟网卡有多种设置,看你的需要,如果只想自己连自己,可选Host-only,
毕竟要用Linux直接上网的不多,你要自己设定WindowsXP里的对应设备的IP,和Linux里的IP.
不过如果选择Bridged,通常Linux可以自动取得IP,如果你的宽带提供商能提供自动IP分配的话。
可我在Linux里上网总感觉字体很难看,而且我还是喜欢NetCaptor,方便!
在VMWare里安装Linux和在实际机器上安装过程没什么区别,虚拟环境设置成光驱启动按步骤来,就可以了,
注意把光盘放到你设置的那个光驱里。
安装时最好使用text方式,反正我追求安装速度。
出现Linux登录提示符也别高兴的太早了,要启动XWindow也要费周折,VMWare网站上有XWindow的专用驱动,
你要去下载回来,按照网站上的说明修改XWindow的配置文件,通常这样还是不行的,我的大部分时间都花在这上面了,
后来安装了VMware tools才能启动XWindow,建议你在装完VMware的驱动,修改完配置文件,就立刻安装VMware tools,
少走很多弯路。
到现在,你可以一台机器同时当两台使了,在WinXP下用你的Telnet工具登录到你自己的Linux上看看吧,体验一下远程访问,
注意,Linux有火墙设置,而且默认很多服务没有开,先进Linux里设置一下就可以了。
第三篇http://www.gamerhome.net/main/jingtai/62/73064.htm
以下是按总结的在XP和VMware Workstation 4.5.2下安装LINUX RED HAT 9 的要点。为了记录准确起见,偶删除了本已装好的VMWare下的RED HAT和VMWare下的虚拟机,重新设置虚拟机和安装RED HAT 9,一边设置/安装一边同时写下了以下的内容。之所以要这样,是因为对初学者来说,一个细小步骤/细节的省略或不清楚,都可能导致整个设置/安装过程的停顿。
这个安装是借助VMWARE在XP下进行的LINUX安装,但我推测,在纯PC系统下的LINUX安装不会有太多的不同。若果真如此,我们就完全可以说:RED HAT 9的安装和WINDOWS的安装一样地简单。
一、VMware Workstation 4.5.2的设定要点
1.先安装好VMware Workstation 4.5.2(俺用的是E文版)。点help下的enter serial number,输入注册码(否则程序不能用)。
2。选主窗口中的New Virtual Machine, 连按两个"下一步"之后,选"linux",并在下面的下拉选单里选自己的linux 版本,然后按"下一步";
3。按"browse"选择虚拟机在XP下的所在目录。默认的目录是
C:document. and SettingsqMy document.My Virtual MachinesRed Hat Linux
但我觉得最好不要和XP同在C盘上。另外,虚拟机目录所在的盘要有足够的空间,因为安装好的RED HAT 9本身就有近1.8G。定好虚拟机目录后按"下一步"。
4。选择适当的网络连接。按"下一步"。
5。这一步是指定虚拟盘的容量,默认的是4G。俺加到6G后按"完成"。界面上出现了虚拟机,有内存、硬盘、光驱、软驱、网卡、USB控制器、声频适配器。界面的左部是"start this virtual machine"和"edit virtual machine setting"两个命令。点"edit virtual machine setting"命令可以添加部件。具体步骤是在d出的界面上点"ADD",然后选所要添加的部件。要注意的是,如果添加硬盘后又去掉(remove)硬盘,则好象并不删出XP目录下的这个硬盘项。具体情况还是问有经验的人吧。
二、启动VMware Workstation 4.5.2中的虚拟机以及安装RED HAT 9
1。启动之前,首先确定你的RED HAT 9是光盘还是虚拟光盘文件。我是在http://princo.org:8080/linux/redhat/9.0/iso/下载的RED HAT 9。
这个网站目录下共有7个文件,下载其中的3个带"386"字样的应该就可以了。这是虚拟光盘版的RH9。
2。若使用虚拟光盘版的RED HAT 9,要在启动VMWARE虚拟机前先装上虚拟光盘,方法是:
1)双击VMWare界面右部的光驱CD-ROM图标,
2)在d出的对话框中选"Use ISO image",
3)按"Browse",选你下载好的3个光盘文件中的第一个(注意:在后面的安装过程中还要重复步骤2)和3)以选择这3个光盘文件中的另2个),然后按"OK"。
3。现在可以启动虚拟机了,就是点"start this virtual machine"命令,按OK,VMWARE的窗口里就出现了虚拟机启动的画面。
要注意的是光标在XP界面和VMWARE界面间的切换方法。光标从XP到VMWARE,只要在VMWARE窗口上点鼠标即可。从VMWARE回到XP,则要按CTRL+ALT。
4。RED HAT的光盘自动进入安装程序的界面。先问你要不要测光驱,我选不要;具体方法是:在VMWARE窗口上按一下鼠标,再按键盘上的右箭头键,然后回车。
5。然后,在选择语言鼠标等之后,安装程序问是否要自动分区(Aotumatic Partitioning),我直接点的"Next"。下一个界面中有关于Aotumatic Partitioning的3种选择,我选第3个"保持所有分区并使用已有的未使用空间"(keep all partitions and use existing free space)。然后我是连点NEXT。
5。选完系统时间之后,安装程序要求设置root (administrator)密码,中文直译是根(管理员)密码。设好后,连点几个"NEXT",就开始安装了。
6。一段安装过后(10分钟或更长吧),安装程序提示换第二张光盘,这时新手们可能感到不知所措了。正确的方法是,找到VMWARE窗口右下角边上的4个小图标,双击其中左数第二个(就是光驱图标),就会出现上面步骤2.2中提到的那个对话框,按"Browse",选你下载好的3个光盘文件中的第二个,按OK,再到VMWARE窗口中按OK,就完成了换第二张盘的工作。
7。在提示换第三张盘时,按步骤6的方法换第三张盘。
8。第三张读完后,系统问是否做启动盘,随便啦(俺没做),然后就是显卡之类的,俺都是默认。最后选一个"EXIT",VMWARE内系统重启。
9。重启后,系统提示你可以开一个个人帐号(personal account)和密码。注意,虽然这里不开帐号也能过,但实际上是不行的,你必须在这里起一个户名和密码,因为再启动时你必须提供personal account和密码,否则不给你开机。然后是选日子和试听声卡(第一次听到LINUX的声音,不错地呀)。然后问你是否注册,俺选NO(VMWare下吗,不过玩一玩而已啦)。接着又问有无附加安装,先不装吧,把系统搞定了先,所以直接按"FORWARD"。VMWARE内系统重启。
10。启动后,系统问用户名和密码。输入在步骤9中开的户名和密码即可(没有的不行!)然后,就是RED HAT 9的界面。安装大功告成啦!!!
欢迎分享,转载请注明来源:内存溢出

 微信扫一扫
微信扫一扫
 支付宝扫一扫
支付宝扫一扫
评论列表(0条)