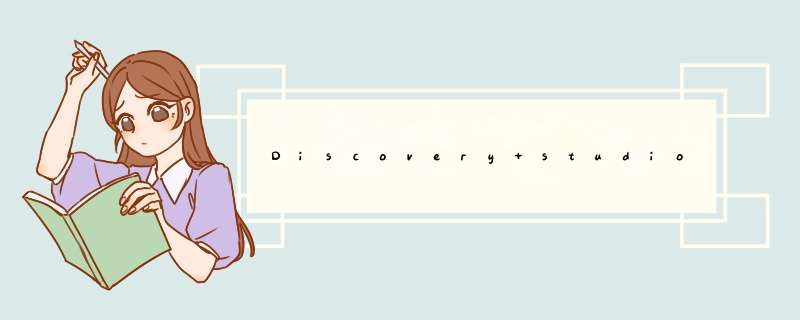
RHEL 7
CENTOS 7
SLES 11
如果是其他的系统,可以通过docker容器来解决。
说明:假设所有的 *** 作都在有root权限的账户下,如果在root用户下 *** 作那么直接输入命令即可不需要sudo。注意这里的root权限只是为了安装依赖包和创建新的用户,ds本身的安装不需要root权限。
关于用户,一般推荐创建一个单独的用户,如果没有权限也可以使用自己的用户。这里演示的是为软件创建普通的用户。
这里一共需要回车8次,输入一次许可证路径,输入一次安装路径。
启动页面显示支持的系统,经过尝试其他的系统(比如debian系和arch系)确实会有各种各样的问题。
经过漫长的等待,提示是否启动服务
回车选择启动服务
如果显示
则代表成功启动许可证服务,此时ds已经可以使用了,如果显示其他的情况,极小的概率可以通过重新设置许可证服务器解决,大部分都是系统依赖问题或者是其他不受支持的系统导致,需要更换系统或者使用docker容器。
这里使用Ubuntu20.04为例,只是搭建ds的服务,并不深入探究docker容器。
参考 Ubuntu安装docker官方教程 ,不再赘述。
此时进入的容器即一个mini的centos7系统,进行开始的 *** 作即可。
1.FAT32格式支持的最大单个文件为4G,而不是你说的2G。因此,如果你有合适的U盘,可以考虑下个UltraISO制作U盘,从U盘来安装。
2.从你提问来看,你是知道虚拟机的,常见的为VMware。
但是这里强调一点:我们还可以用它将系统安装在物理硬盘上。
简单来说就是:这个虚拟机可以专门用来安装Linux *** 作系统。安装之后,可以选择从硬盘启动Linux,而这个虚拟机就没什么用了。
具体步骤如下:
1.打开VMware后点击其中的“新建虚拟机”,进入新建虚拟机的向导,然后是几个“下一步”。前面几个不太重要,根据提示应该不会出错。。。但是,在选择虚拟机所用的硬盘时请注意!!这是比较关键的地方。应该选择“使用物理硬盘”。这是借助Vmware安装Linux的关键,决不能选错。选好你的盘符后点下一步继续。
2.完事后虚拟机选项卡上会多出一个选项卡。选项卡下面会有一系列虚拟机器的虚拟硬件配置,注意到上面的CD-ROM(当然是虚拟的)。双击选择“使用ISO镜像”,然后浏览选择你的.iso文件位置。
3.接下来让虚拟机开机,开始会进入一个VMware的画面,这个时候按下Esc键进入BIOS设置。注意!!!这里是按Esc进入虚拟机的BISO,而不是按Del进入物理机的BIOS。而且要在适当的时间只按一次,按多了就自动跳过了,因为Esc还有别的作用。。。
4.BIOS里选择第三个从CD-ROM启动。
5.接下来的安装就和从光驱里面安装一样了。但也有需要注意的地方,就是Grub那里要把你的XP和windows7两个系统加在菜单里面,这样你开机时就会出现Grub菜单,让你选择启动哪个系统。
说明:
我本人电脑两个内存,一个512M,一个256M,硬盘160G的,用这个方法装过几次,绝对没问题。还记得第一次装时在第三步那儿按Esc一不小心就多按了一下而跳过了。。。
还有什么问题可以发消息告诉我,祝好运。
欢迎分享,转载请注明来源:内存溢出

 微信扫一扫
微信扫一扫
 支付宝扫一扫
支付宝扫一扫
评论列表(0条)