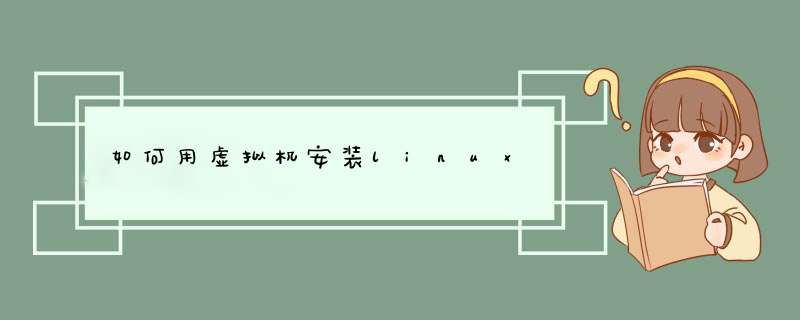
Vmware WorkStation是一款桌面计算机虚拟软件,能够让用户在单一主机上同时运行多个不同的 *** 作系统。每个虚拟 *** 作系统的硬盘分区、数据配置都是独立的,同时又可以将多台虚拟机构建为一个局域网。更何况Linux系统要求的系统资源很低,所以读者们真的没有必要再买一台电脑,课程实验完全可以用虚拟机搞定,而且VM还支持实时快照、虚拟网络、拖拽文件以及PXE等方便实用功能。
至于同学们经常问我为什么实验环境要用收费的虚拟机产品,而不是用一些免费的开源虚拟机软件,我猜你一定跳过了第0章没有读,因为咱们学习Linux系统即不是因为免费、也不是因为开源,而是因为Linux系统真的很好用,同理咱们也可以这么评论Vmware Workstation这款产品。虽然网上总能找到免费的序列号,但我真的很不推荐,既然您眼前的这本《Linux就该这么学》可以从网上免费下载到,就请把原本要买书的钱多捐助一些给开源组织和真正用心做产品的公司吧,愿世界美好的脚步更快一些。
1.双击下载完成的Vmware Workstation虚拟机软件包,将会看到如图1-1所示的安装向导初始界面。
图1-1 虚拟机软件的安装向导初始界面
2.在虚拟机软件的安装向导中选择下一步,如图1-2所示。
图1-2 虚拟机的安装向导
3.在用户许可协议中选择“我接受许可协议中的条款”后选择下一步,如图1-3所示。
图1-3 同意用户许可条款
4.选择虚拟机软件的安装路径(默认可不修改),推荐选择增强型键盘驱动程序后选择下一步,如图1-4所示。
图1-4 选择虚拟机软件的安装路径
5.根据情况适当选择产品检查与帮助完善选项后选择下一步,如图1-5所示。
图1-5 虚拟机的用户体验设置
6.选择在桌面和开始菜单程序文件夹中创建快捷方式后选择下一步,如图1-6所示。
图1-6 虚拟机图标的快捷方式生成位置
7.一切准备就绪后就狠狠的敲击安装吧,如图1-7所示。
图1-7 准备开始安装虚拟机
8.耐心等待虚拟机的安装过程即可,如图1-8所示。
图1-8 等待虚拟机安装完成
9.大约5-10分钟后虚拟机软件已经安装完成,再次敲击完成,如图1-9所示。
图1-9 安装向导完成界面
10.双击桌面上生成的虚拟机快捷图标,输入密钥或选择试用后选择继续,如图1-10所示。
图1-10 软件许可验证界面
11.出现感谢界面后选择完成,如图1-11所示。
图1-11 虚拟机的感谢界面
12.再次双击快捷方式,此时便看到了虚拟机的管理界面。
图1-12 虚拟机的管理界面
咱们的Linux系统并不能在虚拟机安装后就立即被安装,因为咱们还要设置虚拟机内 *** 作系统的硬件标准,只有将虚拟机内系统的硬件资源模拟出来后才可以正式步入Linux之旅,并且VM虚拟机的强大之处就在于不仅可以调取真实的物理设备资源,还可以模拟出多网卡、硬盘等资源,完全可以满足您今后的学习环境,不用再特意购买新的设备哦。
1.点击VM虚拟机管理界面的“创建新的虚拟机”选项并选择典型类型配置后点击下一步,如图1-13所示。
图1-13 新建虚拟机向导
2.选择“稍后安装 *** 作系统”选项后点击下一步按钮,如图1-14所示。
在这几年的讲课中真的是见到过了太多不听话的学生,明明要求选择的是稍后安装 *** 作系统,非要选择第二项并将下载好的RHEL7系统的镜像选中,这样虚拟机会通过默认的安装策略为你部署最精简的Linux系统,更不会再向你询问安装设置的选项,如果您是选择买书回家来自己学习,请一定不要低估今后实验的难度和Linux知识体系整体的难度,更不要高估自己的自学和排错能力,否则老师真的很担心你们因为长期的报错而丧失了学习的兴趣,得不偿失。
对于经济条件允许,有意愿想深入了解Linux系统并考取红帽RHCE的同学,可以看下培训的视频介绍:http://www.linuxprobe.com/training
图1-14 选择虚拟机的安装来源
3.选择 *** 作系统的类型是Linux,版本为Red Hat Enterprise Linux 64位后敲击下一步,如图1-15所示。
图1-15 选择 *** 作系统的版本
4.填写虚拟机名称及选择安装位置后敲击下一步,如图1-16所示。
图1-16 命名虚拟机 *** 作
5.选择最大的磁盘大小为20.0GB默认即可下一步,如图1-17所示。
图1-17 虚拟机硬盘最大容量
6.在此步骤中选择“自定义硬件”选项,如图1-18所示。
图1-18 虚拟机的配置界面
7.内存建议设置为2GB,最低不应低于1GB,如图1-19所示。
图1-19 设置虚拟机的内存量
8.处理器根据您电脑的情况设置核心数量,并开启虚拟化功能,如图1-20所示。
图1-20 设置虚拟机的处理器参数
9.光驱设备此时应在ISO映像文件中选中下载好的RHEL系统镜像,如图1-21所示。
图1-21 设置虚拟机的光驱设备
10.VM虚拟机为用户提供了3种可选的网络模式,分别为桥接、NAT与仅主机模式,咱们此次将网络适配器选择为“仅主机模式”,如图1-22所示。
桥接模式:相当于在物理主机的网卡上架设了一座桥梁,从而可以通过物理主机的网卡连接外网。
NAT模式:让VM虚拟机的网络服务起到路由器的作用,让虚拟机内的主机可以通过物理主机上网,对应的物理网卡是VMnet8。
仅主机模式:仅让虚拟机内的主机与物理主机通信,不能连接外网,对应的物理网卡是VMnet1。
图1-22 设置虚拟机的网络适配器
11.将USB控制器、声卡、打印机设备移除掉,然后点击关闭按钮,如图1-23所示。
图1-23 最终的虚拟机配置情况
12.返回到虚拟机配置向导界面后点击完成,如图1-24所示。
图1-24 虚拟机配置向导
13.恭喜,看到如图1-25所示的界面就说明虚拟机已经配置成功,准备步入属于你的Linux之旅吧。
图1-25 虚拟机配置成功的界面
1.3 安装您的Linux系统
红帽RHEL7或Centos7系统需要您的电脑支持VT虚拟化技术才可以安装,所谓VT虚拟化技术指的是让单台计算机能够分割出多个独立资源区,并让每个资源区按照需要模拟出系统的一项技术,本质就是通过中间层实现计算机资源的管理和再分配,使得系统资源利用率最大化。其实只要您手边的电脑不是五六年前买的,价格不低于三千元,一般就肯定支持VT技术的,但如果开启虚拟机后依然提示出“CPU不支持VT技术”等报错信息,请进入到BIOS中将VT虚拟化功能开启即可。
1.在虚拟机管理界面中点击“开启此虚拟机”后数秒后会看到RHEL7系统安装界面,第2条和第3条的作用分别是校验光盘完整性后再安装以及启动救援模式,此时通过键盘的方向键选择到第一条“Install Red Hat Enterprise Linux 7.0”选项来直接安装Linux系统,如图1-26所示。
图1-26 RHEL7系统安装界面
2.接下来敲击回车后等待即可,如图1-27所示。
图1-27 安装向导的初始化界面
3.选择系统的安装语言后敲击Continue按钮,如图1-28所示。
其实您不必担心英语基础的问题,因为Linux系统中用的是命令而并不是英语单词,比如英文单词free的意思是自由、免费,而free命令在linux系统中的作用是查看内存使用量,因此即便考过了六级八级托福雅思的同学,看到了这些linux系统命令也需要重新去学习,更何况将系统设置成英文后还可以锻炼下英语阅读能力,慢慢得把linux和英文一起学了,是不是很爽~但是如果您执意安装成中文的也可以在下面的菜单中选择简体中文。
图1-28 选择系统的安装语言
4.在安装界面中敲击SOFTWARE SELECTION选项,如图1-29所示。
图1-29 安装系统界面
5.RHEL7系统的软件定制界面可以根据用户的需求来调整系统的基本环境,例如用作基础服务器、文件服务器、网站服务器或工作站等等,此时您只需在界面中敲击选中“Server wiht GUI”系统软件类型,然后敲击左上角的Done按钮即可,如图1-30所示。
曾经看过一个新闻,讲的是苹果公司某个员工在IOS系统的用户说明书末尾部分加了一句“反正你们也不会去看”,其实用这件事情有时候也可以调侃下同学们的学习状态,首先我绝不会把没用的知识加到咱们这本《Linux就该这么学》书中,但是如此醒目的一张截图总是有同学忽略不做,结果默认用的是“最小化软件模式”来安装的系统,导致很多命令不能执行,服务搭建不成功,俗话说百闻不如一见,看书不如看实验,参加由作者刘遄亲自主讲的培训,用对做实验的思考代替无聊的读书过程,学习效果和乐趣都是棒棒的。
培训课程视频介绍:http://www.linuxprobe.com/training
图1-30 选择系统软件类型
6.返回到安装主页面中敲击“NETWORK &HOSTNAME”选项后,设置主机名称为“linuxprobe.com”后敲击左上角的Done按钮,如图1-31所示。
图1-31 配置网络和主机名
7.返回到安装主页面中敲击“INSTALLATION DESTINATION”选项来选择安装媒介并设置分区,但此时仍然无须做任何修改,敲击左上角的Done选项即可,如图1-31所示。
您一定不理解为什么《Linux就该这么学》不像其他Linux书籍一样这里教一下手动的分区呢?原因很简单,因为Linux系统根据FHS协议规则将不同的目录规范上了相应的功能,这个需要用整整一个章节来去学习的,并且通过我在这几年的教学经验来看,即便现在写出了 *** 作的步骤,读者们大多只能是跟着点点鼠标,并不能真正理解其中的知识,更何况手动的分区较对于自动分区来说没有明显的好处,所以您大可不必担心学不到,我们的规划课程章节是非常科学的。
图1-31 系统安装媒介的选择
10.返回到安装主页面中敲击“Begin Installation”后即可看到安装进度,在此处选择“ROOT PASSWORD”,如图1-32所示。
图1-32 RHEL7系统的安装界面
11.在此处设置超级管理员root用户的密码,而若坚持用弱口令的密码则需要敲击2次左上角的Done选项才可以确认,如图1-33所示。
我想啰嗦一句,当您在虚拟机中做实验的时候root密码无所谓强弱,但在生产环境时一定要让root用户的密码足够复杂,否则系统将面临严重的安全问题。
图1-33 设置Root用户的密码
12.返回到安装过程界面后耐心等待安装完成后敲击Reboot选项,如图1-34所示。
图1-34 系统安装完成
13.重启系统后将看到系统的初始化界面,敲击“LICENSE INFORMATION”选项,如图1-35所示:
图1-35 系统初始化界面
14.勾选在“I accept the license agreement”选项前的框,然后敲击一下左上角的Done按钮,如图1-36所示。
图1-36 同意许可说明书
15.返回到初始化页面后敲击“FINISH CONFIGURATION”选项,即可看到Kdump服务的设置页面,其实如果您以后不打算去调试系统内核也可将“Enable kdump”选项前的√去掉,然后选择“Forward”即可,如图1-37所示。
图1-37 启用Kdump服务
16.选择“No,I prefer to register at a later time”后敲击Finish按钮,如图1-38所示。
图1-38 暂时不对系统进行注册
17.经过又一次的重启后,咱们终于看到了系统的欢迎界面,选择默认的English(United states)后敲击Next选项,如图1-39所示。
图1-39 系统的语言设置
18.选择系统的输入来源类型为英语默认即可,敲击Next选项,如图1-40所示。
图1-40 设置系统的输入来源类型
19.创建一个本地的普通用户,用户名为“linuxprobe”,密码为“redhat”后敲击Next按钮,如图1-41所示。
图1-41 创建本地的普通用户
20.设置系统的时区为自己的位置或上海,然后敲击Next选项,如图1-42所示。
图1-42 设置系统的时区
21.接下来如图1-43所示,狠狠的按下“Start using Red Hat Enterprise Linux Server”选项,现在谁都不能阻拦你学习Linux系统了。
图1-43 系统初始化结束界面
http://www.linuxprobe.com/chapter-01.html 看下这里吧。
买前生产力,买后爱奇艺,就是说的很多人呢买苹果手机啊,或者Ipad之类的,买之前都说是为了促进学习,为了更好的学习,为了方便工作买的。其实买了之后呢,就光顾着追剧,看小说了。根本没起到原先促进学习的作用。就像我老公买的IPAD,买的时候他说,IPAD看电子书更方便。走哪儿都可以看书。其实买了都几年了,他貌似一本书都没看过,光用在休闲娱乐了,而且还浪费了更多的时间来玩了。这就是典型的“买前生产力,买后爱奇艺”欢迎分享,转载请注明来源:内存溢出

 微信扫一扫
微信扫一扫
 支付宝扫一扫
支付宝扫一扫
评论列表(0条)