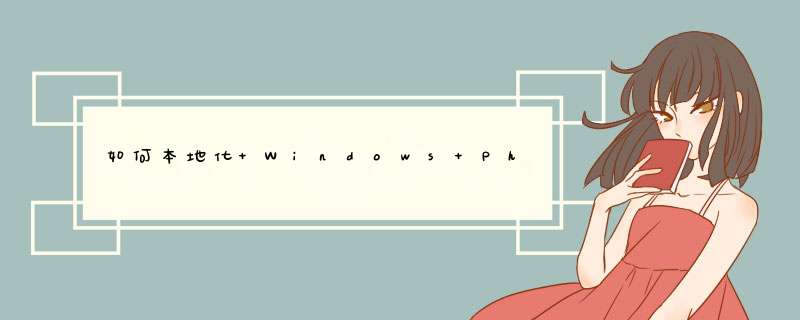
将显示在应用程序列表或应用程序“磁贴”上的应用程序标题本地化时,必须为您的应用程序所指定的每种显示语言创建一个纯资源 DLL。有关 Windows Phone 所支持显示语言的完整列表,请参阅 Windows Phone 区域性和语言支持。纯资源 DLL 应该仅包含用于将应用程序列表和应用程序“磁贴”上的应用程序标题本地化的资源字符串。
以下屏幕截图显示应用程序标题在应用程序列表和应用程序“磁贴”上下文中的使用位置。
应用程序列表中的标题:
固定到“开始”屏幕的应用程序“磁贴”上的标题:
先决条件
若要完成这些过程,您需要一个 Windows Phone 应用程序项目。您可以使用现有项目,或者创建一个空的 Silverlight Windows Phone 应用程序来测试这些过程。有关创建新项目的更多信息,请参阅如何:为 Windows Phone 创建第一个 Silverlight 应用程序。
以下部分将带您完成运用于应用程序列表和应用程序“磁贴”中的应用程序标题本地化的过程。
创建语言资源 DLL 项目
在此过程中,您通过创建项目来生成名为 AppResLib.dll 的纯资源 DLL。
注意:
组织 Windows Phone 应用程序和资源 DLL 项目和文件以进行本地化的方式不一而足。此处提供的方法是一种简单的方法,它可在 Visual Studio 的所有版本中良好运作。
创建语言资源 DLL 项目
在“文件”菜单上,指向“新建”,然后单击“项目”。
将显示“新建项目”对话框。
在左窗格中,单击“已安装模板”,展开“Visual C++”,然后单击“Win32”。
在项目类型列表中,单击“Win32 项目”。
在“名称”框中,键入 AppResLib。
在“位置”框中,为项目输入位置。
注意:
为了完成此过程,您可以在任何位置创建 AppResLib 项目。
单击“确定”。
出现 Win32 应用程序向导。
在左窗格中,单击“应用程序设置”。
在“应用程序类型”下,选择“DLL”。
在“其他选项”下,选择“空项目”。
单击“完成”。
新 DLL 项目已创建并在 Visual Studio 中打开。
在“解决方案资源管理器”中,选择新的 DLL 项目。
在“项目”菜单上,单击“属性”。
出现“属性页”对话框。
在左窗格中,展开“配置属性”,展开“链接器”,然后单击“高级”。
选择“无入口点”属性,单击属性值右侧的下拉箭头,然后单击“是(/NOENTRY)”。
注意:
/NOENTRY 可防止链接器将到 _main 的引用链接到 DLL 上;此选项为创建纯资源 DLL 时所需。
单击“确定”。
保存并生成项目。
为应用程序创建非特定语言资源字符串
在此过程中,您需将资源字符串表添加到包含您应用程序的非特定语言名称的 DLL 项目中。
为应用程序创建非特定语言资源字符串
在“解决方案资源管理器”中,选择新的 DLL 项目。
在“项目”菜单上,单击“添加资源”。
出现“添加资源”对话框。
在“资源类型”列表中,选择“字符串表”,然后单击“新建”。
将打开资源字符串表。
运用以下属性创建两个资源字符串。
要在应用程序列表中显示的应用程序非特定语言名称。
固定到“开始”屏幕上时要在应用程序“磁贴”中显示的应用程序非特定语言名称。
保存并生成 DLL 项目。
在“Windows 资源管理器”中,将您刚生成的 AppResLib.dll 文件本地化。
将 AppResLib.dll 文件复制到包含 Windows Phone 应用程序项目文件的目录中。
提示:
如果您使用的是默认 Windows Phone 项目结构,则此目录就是包含 App.xaml 文件的目录。
为应用程序创建第一个特定语言资源字符串
在此过程中,您需编辑资源字符串表以包含特定语言名称。您需重命名 DLL 文件,并将其复制到适当位置。
为应用程序创建第一个特定语言资源字符串
编辑资源字符串,按以下要求设置属性。
要在应用程序列表中显示的应用程序英语(美国)名称。
固定到“开始”屏幕上时要在应用程序“磁贴”中显示的应用程序英语(美国)名称。
保存并生成 DLL 项目。
在“Windows 资源管理器”中,将您刚生成的 AppResLib.dll 文件本地化。
将 DLL 文件重命名为 AppResLib.dll.0409.mui。
将 AppResLib.dll.0409.mui 文件复制到包含 Windows Phone 应用程序项目文件的目录中。
提示:
您可以使用后生成事件来重命名和移动文件。将以下字符串复制到“项目属性”中,在“配置属性”、“生成事件”、“后生成事件”下:copy "$[OutputPath]$[DLLProjectName].dll" "$[WindowsPhoneApplicationPath]\AppResLib.dll.0409.mui"
为应用程序创建其他语言资源字符串
为应用程序创建其他语言资源字符串
重复上述步骤,使用下表中的信息重命名 DLL 文件。每一个 DLL 文件名称的格式都是 AppResLib.dll.[locale ID].mui。
注意:
有关哪个 Windows Phone 版本支持哪些显示语言的完整列表,请参阅 Windows Phone 区域性和语言支持。
警告:
不要忘记将 MUI 文件复制到包含 Windows Phone 应用程序项目文件的目录中。
在 Windows Phone 应用程序中使用本地化资源字符串
在 Windows Phone 应用程序中使用本地化资源字符串
在“解决方案资源管理器”中,选择 Windows Phone 应用程序项目。
在“项目”菜单上,单击“添加现有项”。
将显示“添加现有项”对话框。
选择 AppResLib.dll 文件和所有的 AppResLib.dll.*.mui 文件,然后单击“添加”。
已将文件添加到 Windows Phone 应用程序项目中。
在“解决方案资源管理器”中,选择导入的 DLL 文件,并在“属性”窗口中,将“生成 *** 作”属性设置为“内容”。
在“解决方案资源管理器”中,展开“属性”,然后双击 WMAppManifest.xml。
修改 WMAppManifest.xml 文件,以使用在应用程序列表中使用的应用程序标题的附属 DLL 中的 AppTitle 资源字符串。代码会在以下内容中突出显示:
<App xmlns=""
ProductID="{product id}"
title="@AppResLib.dll,-100"
RuntimeType="Silverlight"
Version="1.0.0.0"
Genre="apps.normal"
Author="author"
Description="description"
Publisher="publisher">
修改 WMAppManifest.xml 文件,以使用在应用程序列表中使用的应用程序“磁贴”的附属 DLL 中的 AppTileString 资源字符串。代码会在以下内容中突出显示:
<PrimaryToken TokenID="WindowsPhoneApplicationToken" TaskName="_default">
<TemplateType5>
<BackgroundImageURI IsRelative="true" IsResource="false">Background.png</BackgroundImageURI>
<Count>0</Count>
<Title>@AppResLib.dll,-200</Title>
</TemplateType5>
</PrimaryToken>
保存并生成 Windows Phone 应用程序。
测试本地化“磁贴”
若要测试已本地化的应用程序标题,请按照如何测试 Windows Phone 本地化应用程序中所列的步骤执行 *** 作。
打开Word,在菜单栏中选择“开始”项,在此选项中点击红框里箭头所指的箭头
请点击输入图片描述
*** 作第一步的时候,单击向下的箭头,会出现一下对话框。单击红框所指项,会出现“定义新多级列表”。如下图
请点击输入图片描述
请点击输入图片描述
单机d出窗口左下角的“更多”按钮。会出现右边对话框,在这个对话框中可以修改标题的级别和定义样式中的标题式样。如下图
请点击输入图片描述
在对话窗口中选择1级标题,在编号格式项中修改编号的格式,如下图
请点击输入图片描述
请点击输入图片描述
如果要修改编号的格式,如把“1”改成“一”,如下图
注:样式可以根据个人需求修改,标题的每一级别都可以单独修改编号格式
请点击输入图片描述
但完成上述步骤之后,就可以根据下图修改标题级别对应相应标题样式中的样式了,如下图
请点击输入图片描述
接着定义二级标题编号,安装下图修改
注:按照这种方式修改其它级别的标题,各级别的样式,编号格式都可以根据个人需求修改
请点击输入图片描述
请点击输入图片描述
上述步骤完成之后按确定退出,在菜单栏中的“样式”中选择设置过标题编号的样式进去修改文字格式,段落格式,对齐方式等!
请点击输入图片描述
请点击输入图片描述
下图所示为设置标题格式
请点击输入图片描述
请点击输入图片描述
最后的标题样式如下
请点击输入图片描述
欢迎分享,转载请注明来源:内存溢出

 微信扫一扫
微信扫一扫
 支付宝扫一扫
支付宝扫一扫
评论列表(0条)