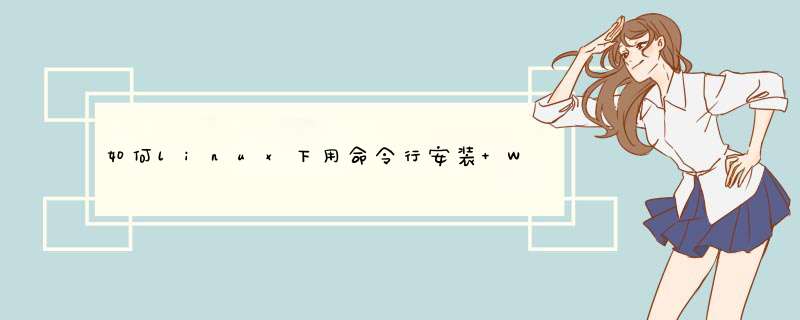
将WAS安装程序上传到服务器,并解压
# tar -zxvf WAS Network Deployment V6.1 for Linux on x86-64, 64-bit.tar.gz
解压后在WAS文件夹下有个responsefile.nd.txt文件,这个文件是WAS静默安装的配置文件,编辑该文件,并修改如下内容:
-OPT silentInstallLicenseAcceptance="true" 接受License
-OPT allowNonRootSilentInstall="true" 是否允许非root用户安装
-OPT disableOSPrereqChecking="true" 取消对系统的检测
-OPT installType="installNew" 是否全新安装
-OPT feature="noFeature"不安装示例
-OPT installLocation="/opt/IBM/WebSphere/AppServer" 安装路径
-OPT profileType="none" 不生成概要
-OPT PROF_enableAdminSecurity="false" 不设置管理员安全
注:也可以按照上面内容自行编辑文件,当静默安装时指明该文件即可
文件编辑完成后,执行install命令开始安装。格式如下:
# ./install -options responsefile.nd.txt -silent
由于是静默安装,并且编辑好了配置脚本,因此安装时程序没有什么提示,耐心等待一会,直到安装完成。
如果没有安装成功,如何检查。
由于静默安装没有提示,我们不知道有没有安装成功,尤其是刚执行安装命令后,程序什么提示都没有,就很快结束。这通常都是没有安装成功。这里提供一个检查问题的方法。在用户文件夹下有个waslogs文件夹,这是执行静默安装时自动生成的日志文件,记录了没有安装成功的事件,可以通过日志来判断系统或配置文件哪方面出现了问题。我这里采用root用户安装的,因此在/root文件夹下有waslogs文件夹。
检查日志文件发现是由于配置文件中的安装路径问题,如下图:
安装完成后,如何判断是否安装成功。
安装完成后,会生成一个隐含的文件夹.ibm。
AIX系统改文件存在于/usr路径下。
linux等系统存在于/opt路径下。
# ls -alF
通过创建profiles来验证是否安装成功。
# /opt/IBM/WebSphere/AppServer/bin/manageprofiles.sh -create -profileName testpro -profilePath /opt/IBM/WebSphere/AppServer/profiles/testpro/ -templatePath /opt/IBM/WebSphere/AppServer/profileTemplates/default
启动profiles 并检查监听是否运行:
进入新创建的概要testpro/bin文件夹执行下面命令
# sh startServer.sh server1
# netstat -an |grep 906
(1) 建立虚拟机A.用鼠标左建双击桌面中的"VMware workstation"图标,运行虚拟机
B.建立一台虚拟机。点击“FILE(文件)”-“NEW(新建)”--“NewVirtual Machine(
新建虚拟机)”,d出虚拟机创建菜单。
C.根据向导一步一步地创建虚拟机,首先选择安装方式是“TYPICAL(典型)”还是
“CUSTOM(自定义)”安装。 我这里选择典型。
D.因为这里是用于安装REDHAT,所以在Guest operating system(客户 *** 作系统)“
中选择”LINUX“,点击下一步。
E.在Virtual machine name(虚拟机名字)中输入你想建立的虚拟机的名字
F.在Location(位置)中选择虚拟机的安装位置。因为会在虚拟机中安装 *** 作系统
和应用软件,所以建议将虚拟机安装在一个有较大空间的磁盘分区中
G.如果你的电脑连接在网络中,那么选择一个合适的网络环境。我这里选择
Use bridged net-working(使用路由网络)
H.点击finish,返回VMWARE主界面,LINUX虚拟机就建好了。
2. 安装 *** 作系统
A. 选中LINUX虚拟机,点击VMWARE工具栏中的Power ON按钮,启动LINUX虚拟机
B.然后插入REDHAT7.3光盘,虚拟系统根据你选择的安装方式开始安装。
3.从硬盘安装REDHAT7.3
如果你认为从光驱中安装比较费时间,又不方便,那你可以将光盘文件转换成ISO文件拷
贝在硬盘中,然后从硬盘安装。
A.点击Settings(设置)--Configuration Editor(编辑配置)进入设置界面对虚拟机进行配置。
B.在Hardware(硬件)选项中,选择DVD/CD--ROM[IDE 1:0]项,在左边的选项中进行设置。
C.在Connection(连接)选项选中Use ISO image(使用ISO镜像包),然后点击Browse(预览)
按钮,找到放置ISO文件的目录。
欢迎分享,转载请注明来源:内存溢出

 微信扫一扫
微信扫一扫
 支付宝扫一扫
支付宝扫一扫
评论列表(0条)