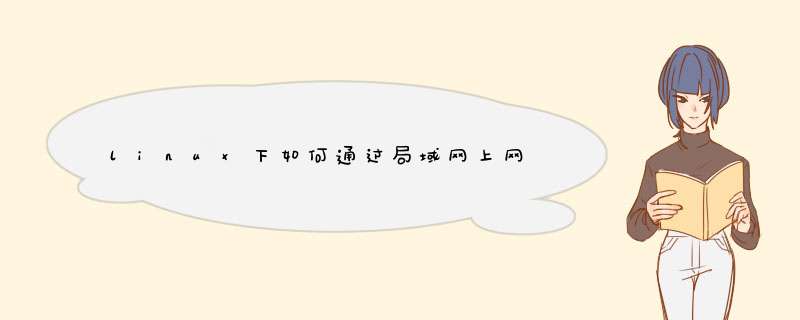
2.ping你的网关IP,如果能通,那么说明网关设置正确
3.向网络管理员问清楚代理服务器的IP地址和端口
4.在你的Linux系统上,打开浏览器,在其preference选项中设置proxy项目,把其中的http proxy等设置为代理服务器的IP,端口一般是8080
可以试一下
1. 首先在Linux下执行 rpm -qa |grep httpd 看看有没有显示什么内容,如果有某些内容说明你已经安装了web服务,如果没有你就要通过Linux光盘安装 rpm -ivh httpd*2. 安装好之后,继续运行 service httpd start启动服务,如果成功会提示[ ok ] 或者 [确定]
3. 在客户端windows下,打开IE,输入liinux的IP地址 (如果你不知道LINIUX的IP地址,那么在LINUXX下执行ifconfig eth0可以看到。
我的qq : 1752542070
资料:netmask ip地址 broadcast 子网掩码 gateway 网关 dns DNS服务器
vmware三种网络连接上网设置:
1.桥接方式(bridge) :
默认使用vmnet0
ip地址与主机同段相异,
子网掩码与主机相同,
网关与主机相同,
DNS服务器与主机相同。
实现虚拟机-主机虚拟机-互联网 通信。
2.共享方式(nat) :
默认使用vmnet8
将虚拟机设置成使用dhcp方式上网,windows下选择"自动获取ip",linux下开启dhcp服务即可。
手动设置:
ip设置与vmnet8同网段,
网关设置成vmnet8的网关,
DNS服务器设置与主机相同,
实现虚拟机-主机虚拟机-互联网 通信。
查找vmnet1的网关,通常是xxx.xxx.xxx.2
例如 vmnet8 ip:172.16.249.1 gw :172.16.249.2
虚拟机设置: ip :172.16.249.100 gw: 172.16.249.2
3.私有方式(host-only):
默认使用vmnet1
将虚拟机ip设置与vmnet8同网段,gateway设置成vmnet1的ip,其余设置与vmnet1相同,dns设置与主机相同
例如 vmnet1 ip :172.16.245.1
虚拟机设置: ip :172.16.245.100 gateway :172.16.245.1
这样就实现了虚拟机-主机 通信,但是虚拟机-互联网 仍无法通信
简单分析:
说明:我的是校园网环境,MAC是绑定的^_^
特别提示:你必须保证你的虚拟机中,虚拟网络编辑器中的DHCP和NAT服务必须是启动的!!!特别是在你使用NAT方式时!
1.如果你只是让你的虚拟机访问你所在的私有网络(对于我那就是校园网)
那你就选择桥接方式(bridge),IP设置为跟你真实主机一样,只要使用同网段中未被使用的IP就行!!!如果你愿意拿你虚拟主机的MAC注册一下,我敢保证这种方法也能上网,或者把虚拟主机的MAC改成已经注册过的(不建议是自己真实主机的),那也应该能上网.(这种改MAC的方法我们经常用,算是对学校的抗议吧!!!!:)
2.如果你只是想在你虚拟机内部组建网络那就选则私有方式(host-only)
这样可以在你的主机上模拟网络环境(我的模拟环境有8个系统,两个网段,其中linux占半数 ^_^)
接下来是我最得意的上网方式,共享方式,就是NAT地址转换方式,我曾经同时4个系统打开Baidu的网站,虚拟机中两个Windows2000 一个linux (FC5)还有真实主机 ^_^
对虚拟机唯一有用的是你的真实的DNS服务器IP,其他的决定于你的vmnet8(排除你做了更改!!一般默认vmnet8是NAT的)
方法在上面已经描述了,你应该知道怎么做了把!
需要注意的是:
1.虚拟机网络段的分配是随机的(我也挺感到奇怪的!!),每次重新安装虚拟机VM软件都不一样,但是可以该的,要修改注册表,不过没必要
2.取保你虚拟机的的DHCP,NAT服务都是启动的(如果你的DHCP启动那你连你NAT方式的IP都省了,不过建议设置IP,因为这是经验^_^)
3.你的虚拟机一定要做了快照,否则你虚拟机崩溃你就惨了(我同学用我的方法设置了之后上XXX网站就搞的虚拟机崩溃了 ^_^)
欢迎分享,转载请注明来源:内存溢出

 微信扫一扫
微信扫一扫
 支付宝扫一扫
支付宝扫一扫
评论列表(0条)