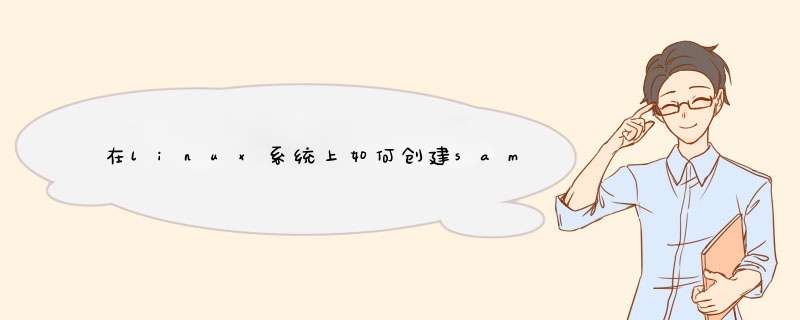
Samba是在Linux系统上实现的SMB(Server Messages Block,信息服务块)协议的一款免费软件。它实现在局域网内共享文件和打印机,是一个客户机/服务器型协议。客户机通过SMB协议访问服务器上的共享文件系统。可以实现Windows系统访问Linux系统上的共享资源
本安装教程是基于Ubuntu 14.04实测的,在Ubuntu18.04上也实测可用。
1 更新软件源列表
打开“终端窗口”,输入 sudo su ->回车->”输入当前用户管理员密码”->输入” apt-get update”->回车->回车,具体如下图:
2 安装Samba
打开"终端窗口",输入 apt-get install samba samba-common –>回车–>输入"y"–>回车–>安装完成。如下图,因为我已经安装过了,所以没有安装的软件资源了。
3 新建共享目录并设置权限
该共享目录可自行创建,一般公司使用服务器的话就会为您新建一个共享目录,而私人电脑的话,我一般就把整个home目录设置为共享目录,方便Windows下访问我的虚拟机上的文件。
1、打开"终端窗口",输入 sudo mkdir /home/share –>回车–>共享目录share新建成功。
2、输入 sudo chmod 777 /home/share -R –>回车,这样用户就对共享目录有了写权限。
4 修改Samba文件配置
Ubuntu上的Samba的配置文件为/etc/samba/smb.conf,该文件记录相关的规则及共享信息,是Samba非常核心的配置文件,修改前建议备份一份。
1.备份Samba配置配置文件:
2.增加内容如下,首先在[global]下增加security项
3.其次在smb.conf文件的末尾添加如下配置信息并保存即可:
4.设置window系统登入共享文件夹的用户名和密码,其中用户名必须为Ubuntu中的用户。本例子中使用用户“smbuser”,在该过程中需要二次输入密码。
5.重新启动smb服务。
6.查看安装samba服务的虚拟机的ip地址,windows下需要通过该ip地址访问共享文件夹。
5 访问共享名为myshare的共享目录
在"运行"窗口中输入"\192.168.88.11"–>回车–>双击打开myshare–>回车–>输入用户名和密码–>回车–>访问成功。
访问成功:
服务器基本配置(续)全局配置
[global]
workgroup = 工作组名称
server string = 描述内容
netbios name = 服务器名称
security = share | user
share: 以nobody 身份登录,不需要口令,但访
问共享资源时需要口令
user: 以具体用户身份登录,需要用户名和口令
服务器基本配置(配置实例)
lobal] [global]
workgroup = engineer workgroup = engineer
netbios name = rhel5 netbios name = rhel5
server string = fileserver server string = fileserver
security = share security = user
注意事项:
如果使用security = share ,在服务器上必须为nobody 设置口令
使用命令smbpasswd -a nobody
服务器基本配置(续)
●
共享资源配置:主目录共享
[homes]
browseable = yes | no
writable = yes | no
服务器基本配置(续)
●
共享资源配置:自定义共享
[movie] 共享名
path=/disk/data/movie 共享目录路径
browseable = yes
writable=no
[music]
path=/disk/data/music
browseable = no
writable= yes
这里是配置
如果想要更多的SAMBA配置可加QQ306505716 我这里有完整的SAMBA教程。
欢迎分享,转载请注明来源:内存溢出

 微信扫一扫
微信扫一扫
 支付宝扫一扫
支付宝扫一扫
评论列表(0条)