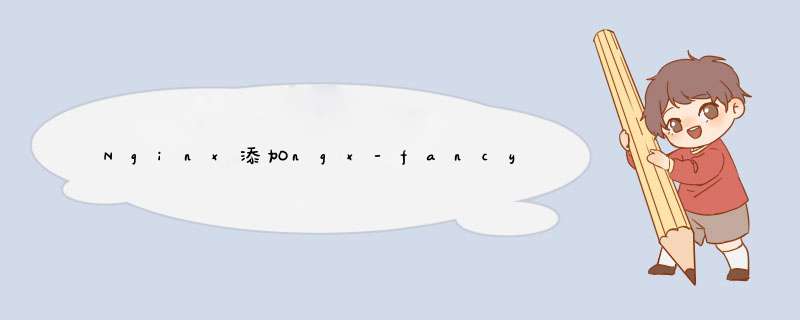
为了安全起见,Nginx默认是不允许列出整个目录的,即当访问一个不包含首页的目录时会返回 403 错误,当我们需要将服务器某一目录列出索引以便下载,我们可以使用 autoindex 来实现,但是 autoindex 模块生成的索引非常简陋,我们可以使用 ngx-fancyindex 代替 autoindex 实现索引目录美化。
本文为已安装 Nginx 环境下的 *** 作。
安装ngx-fancyindex
第一步
查看已安装的 Nginx 版本与模块信息:
nginx -V
输出信息类似于:
nginx version: nginx/1.8.0
built by gcc 4.8.5 20150623 (Red Hat 4.8.5-4) (GCC)
TLS SNI support enabled
configure arguments: --prefix=/usr/local/nginx --with-http_stub_status_module --with-http_ssl_module --with-http_gzip_static_module --user=nginx --group=nginx
第二步
下载对应版本的 Nginx 源码包: http://nginx.org/download/
下载最新版本的 ngx-fancyindex 源码包: https://github.com/aperezdc/ngx-fancyindex/releases
上传至服务器并解压,这里我们上传到/tmp目录。
第三步
编译 Nginx
cd /tmp/nginx-1.8.0 #进入源码目录 ./configure --prefix=/usr/local/nginx --with-http_stub_status_module --with-http_ssl_module --with-http_gzip_static_module --user=nginx --group=nginx --add-module=../ngx-fancyindex-0.4.2 make #编译
特别注意:
- ./configure后面的配置要对应第一步的输出信息,防止不必要的麻烦,–add-module=../ngx-fancyindex-0.4.2 这里根据你下载解压后的 ngx-fancyindex 目录名来。
- 只需要 make,不需要 install.
第四步
重命名旧的 nginx 文件:
mv /usr/local/nginx /usr/local/nginx.bak
复制重新编译的nginx文件到nginx原来安装目录下:
cp ./objs/nginx /usr/local/nginx/sbin/
重新启动 nginx 服务:
service nginx restart
配置ngx-fancyindex
修改nginx配置文件
location /path/ #指定~/path目录开启自动列目录
{
alias /alliot/path/; #虚拟目录/alliot/path/开启自动列目录
root /path/; #实际目录/path/开启自动列目录 与alias二选一
fancyindex on; #开启nginx目录浏览功能
fancyindex_exact_size off; #文件大小从KB开始显示
fancyindex_localtime on; #显示文件修改时间为服务器本地时间
fancyindex_footer "footer.html"; #设置footer为当前目录下的footer.html
fancyindex_ignore "footer.html"; #设置不列出当前目录下的footer.html
}
上面 alias 与 root 的区别在于, alias 指定的是当前目录,而 root 指定的是根目录,一般情况下,建议在 “location /” 中通过root命令来配置根目录。
更多配置见 https://github.com/aperezdc/ngx-fancyindex
重载配置
执行
nginx -s reload
以上就是本文的全部内容,希望对大家的学习有所帮助,也希望大家多多支持脚本之家。
欢迎分享,转载请注明来源:内存溢出

 微信扫一扫
微信扫一扫
 支付宝扫一扫
支付宝扫一扫
评论列表(0条)