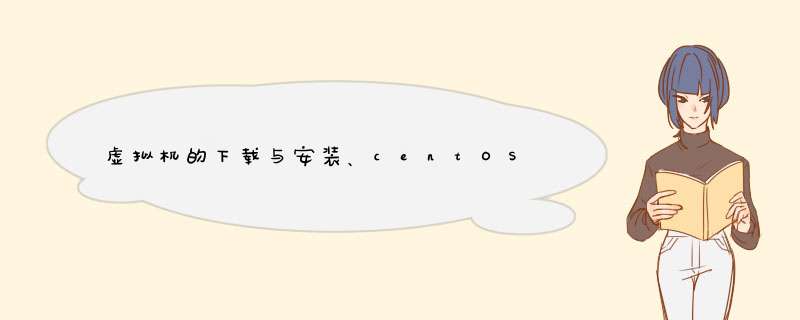
1、网盘全套下载(VMware+centOS7+ssh工具)点击:提取:hhxx
centOS7下载 :CentOS-7-x86_64-DVD-2009.iso
2.、进入官网的 VMware Workstation Pro 页面。跳转至官网下载页面。
在下载页面中,根据 *** 作系统选择合适的产品,在这里以 Windows10 系统为例,选择 Workstation 16 Pro for Windows,开始下载安装文件。
打开下载好的 .exe 文件, 即可开始安装。
安装位置默认在 C 盘下,在这里我选择安装在 D 盘,安装路径尽量不要有中文。可勾选 增强型键盘驱动程序 ,此功能可更好地处理国际键盘和带有额外按键的键盘。
一直点击 下一步 等待软件安装完成。
安装成功后点击 许可证 输入密钥激活软件。
安装后提示要求重启系统,可桌面直接打开或重启后打开。依次点击导航栏中的 帮助 - 关于 VMware Workstation ,查看许可证信息的状态,如下图所示即为激活成功。
新建虚拟机(CentOS7_001 ),
主机名为 centOS7_001
账户为 synyi01
密码为123456
IP:192.168.146.128
具体步骤如下图:
选择下载好的CentOS-7-x86_64-DVD-2009.iso如下图
耐心等待数分钟 如下图
centOS7简易版安装成功如下图
通过打开终端 执行ifconfig命令查看IP信息,用于SSH登录 如下图
配置ssh登录虚拟机
1、切换管理员用户 su root
2、查看防火墙状态 firewall-cmd --state
3、关闭防火墙 systemctl stop firewalld.service 重启防火墙:systemctl restart firewalld.service
4、开机禁止启动防火墙 systemctl disable firewalld.service
开机自启动防火墙 systemctl enable firewalld.service
再次新建虚拟机(CentOS7_002 )
主机名为 centOS7_002
账户为 synyi02
密码为 123456
IP:192.168.146.129
生成私钥与公钥,并将公钥发生到192.168.146.129主机上的 .ssh目录 具体步骤如下
1、执行 ssh-keygen 回车即可
2、发送公钥 ssh-copy-id synyi02@192.168.146.129
3、测试免密登录 ssh synyi02@192.168.146.129
同理。 192.168.146.129主机将生成私钥与公钥,并将公钥发送到192.168.146.128主机上 .ssh 目录下
至此192.168.146.128和192.168.146.129两台虚拟机已经完成互相免密登录
192.168.146.128 切换管理员 su root 用户执行:yum -y install rsync
192.168.146.129 执行 su root用户执行:**yum -y install rsync **
并再 192.168.146.129/home下创建test02目录 mkdir /home/test02
给test02目录及子目录授权 chmod 777 -R /home/test02
上传测试文件到test02目录下如图所示(可拖拽进去即可)
192.168.146.128测试手动同步:远程同步192.168.146.129home/test02下的数据至 192.168.146.128home/test01下
执行命令:rsync -azP --delete synyi02@192.168.146.129:/home/test02/ /home/test01/
如下图:
192.168.146.129测试手动同步:远程同步192.168.146.128home/test01下的数据至 192.168.146.129home/test02下
执行命令:rsync -azP --delete synyi01@192.168.146.128:/home/test01/ /home/test02
如下图:
至此两台虚拟机已经能互相免密同步数据了。
定时增量同步(192.168.146.128定时同步192.168.146.129数据):
执行 vim rsync-getdata.sh
编写 :rsync -azP --delete synyi02@192.168.146.129:/home/test02/ /home/test01/ >> /home/$(date +%Y%m%d) 2>&1 设置定时任务
执行 crontab -e
编写 50 07 * * * /home/rsync-getdata.sh #每天07点50自动同步数据
至此,从VMware的安装与centOS7的简易安装已经完成,同时通过配置免密登录完成了数据的自动备份。
总结
本次教程主要温习了:
1、VMware的基本按照
2、一件安装简易版的centOS7
3、ssh工具的使用
4、linux命令实战,如防火墙、远程登录、文件建立、授权、定时等等(需结合不同场景多联系)
5、免密登录的配置,主要通过公钥
1)通过ssh-keygen则会生成 私钥 (id_rsa) 与公钥 (id_rsa.pub),将公钥 (id_rsa.pub)发生到指定服务器.shh的目录下的authorized_keys文件中
2)如需解除免密登录,则删除authorized_keys对应的内容即可。
6、数据或文件的自动同步
欢迎分享,转载请注明来源:内存溢出

 微信扫一扫
微信扫一扫
 支付宝扫一扫
支付宝扫一扫
评论列表(0条)