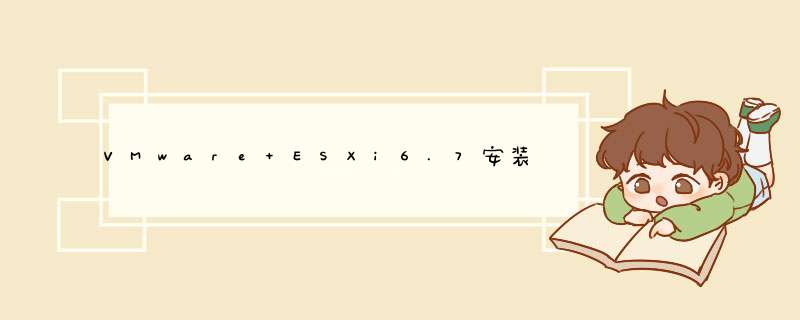
- VMware ESXi6.7安装
- 创建虚拟机
- 欢迎界面
- 用户协议
- 选择键盘类型
- 设置用户密码
- 确认安装
- 安装VMware ESXi 6.7版本
- 系统启动完成
- VMware ESXi配置
- 配置VMware ESXi网络
- 选择Configure Management Network
- 修改静态IP地址
- 选择IPv4 Configuration Enter
- 设置为静态IP地址
- 设置完成后
- 回到主页,IP地址为静态
- vSphere client *** 作
- 访问Esxi
- 登录
- 创建虚拟机
- 创建RedHat7
- 选择存储
- 修改部分资源参数
- 确认配置
- 完成后进行编辑
- 修改iso来源为哪儿
- 创建目录centos【存放ISO镜像】
- 上传镜像
- 保存
- 开启虚拟机
- 打开控制台
- 常规流程安装
- 如果出现这种错误【未出现省略进入下一步】
- 关闭Esxi
- 这里打勾勾
- 修改完成
- 启动虚拟机完成后
- 测试一下
- 部署VMware ESXi并创建虚拟机完成
Enter确定安装
F11接受并继续
磁盘扫描过后,enter继续
enter继续
密码最短为7位
默认情况下,在创建密码时,必须至少包括以下四类字符中三类字符的组合:小写字母、大写字母、数字和特殊字符(如下划线或短划线)
系统信息扫描过后
确认安装 安装VMware ESXi 6.7版本省略了一下安装过程图
安装完成后按Enter键重启,enter之后如下图
重启之后表示系统已经启动完成了!
VMware ESXi配置进入界面按F2
输入登录的账号密码
up/down 上下选择,space选择
设置为静态IP地址 设置完成后Exit键退出,选择yes保存
Esxi部署完成后,最基本的管理方式即是通过 client端来 *** 作,包括资源分配,虚拟机部署等。
vSphere 5.5后,Esxi即直接集成了 Web 端的访问界面,所以我们可以直接通过浏览器来访问
大部分 *** 作,看看界面自然就懂了,vmware的图形化做的做事足够好,拍快照,还原,随机器启动等都一眼可以看到怎么 *** 作,所以这里不再啰嗦过多的功能。
访问Esxi四舍五入全中文了都
浏览器直接输入刚才配置的IP地址
当提示不安全链接的时候,点击高级,选择继续前往即可
登录输入账号密码
查看
创建虚拟机选择类型
创建RedHat7其实是Centos7【小声bb】
创建RHEL7
选择存储因我们仅一个存储,所以直接 下一页即可
修改部分资源参数 确认配置 完成后进行编辑 修改iso来源为哪儿 创建目录centos【存放ISO镜像】 上传镜像 保存 开启虚拟机 打开控制台 常规流程安装 如果出现这种错误【未出现省略进入下一步】关闭Esxi如果大家也是采用虚拟机安装Esxi,启动虚拟机时大概率是会出现的,这并非是BIOS中没有开启虚拟化,如果没开启,vmware怎么可能安装的上esxi。这个问题是因为我们这种虚拟机套虚拟机的“嵌套虚拟化”导致的,所以开启下虚拟机的 VHV就好了
打开vmware workstation的编辑虚拟机配置
这里打勾勾 修改完成确认退出后,重新开启Esxi主机,再来开启Esxi中的虚拟机即可
启动虚拟机完成后 测试一下
无问题
欢迎分享,转载请注明来源:内存溢出

 微信扫一扫
微信扫一扫
 支付宝扫一扫
支付宝扫一扫
评论列表(0条)