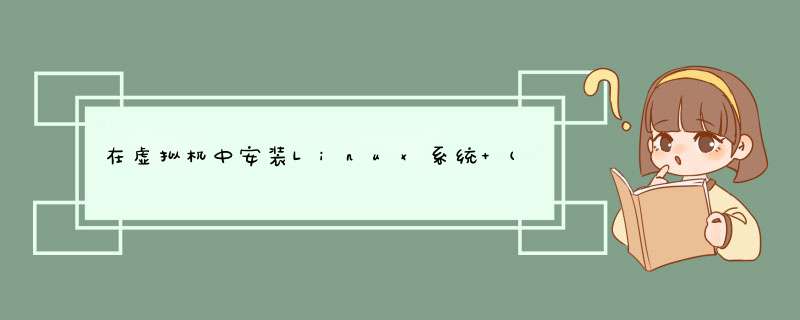
我们在电脑上安装虚拟机后,一般会在虚拟机上安装Linux系统搭配使用,本文附上每一步 *** 作流程截图及说明
虚拟机安装教程:VMware15虚拟机超详细安装教程(附上每一步 *** 作流程截图及说明)【一看就懂】
目录
1.创建并配置虚拟机
2.在虚拟机中安装Linux系统
1.创建并配置虚拟机
这里再演示一遍如何创建并配置虚拟机 : (已完成的直接下滑至Linux系统安装即可) (或点击左/右侧边栏目录快速跳转)
(这里以自定义为例,上方虚拟机安装教程链接中有以典型为例的,需要可自行查看)
接下来进入傻瓜式安装,按图示下一步即可
选择你要安装的 *** 作系统,这里以Linux为例:
按图示说明 *** 作即可:
按图示 *** 作执行即可:
进来之后我们可以看到如下界面,内存和处理器在前面已经配置过了,这里只需配置如图所示的镜像文件路径即可,配置完成后点击关闭
2.在虚拟机中安装Linux系统
到此我们便完成了虚拟机的配置 ===>> 接下来进入正题:在虚拟机中安装Linux系统
完成后界面如下:
参考图示 *** 作:
然后便开始自动初始化,简单截几张过程图如下所示:
接下来进入该界面选择安装过程语言:按图示一步步 *** 作即可
语言根据自身需求选择~
开始安装后, 等待时间较长,我们可以按如下图所示设置一下用户信息及root管理员密码
这一步 *** 作此处可以省略,但建议在这里设置,不然后面再设置密码时会很繁琐。(有些事情经历了就知道了~~)
重启后加载完毕出现如下界面,回车即可
完成配置后进入如下界面:
键盘布局和语言都已预设过(这里就不一一截图,过于冗长),点击前进即可,位置服务选择开启与关闭都可以
到此呢,我们就完成了在虚拟机中搭建Linux系统,祝大家玩的开心~
如有错误,欢迎指正
Thanks
欢迎分享,转载请注明来源:内存溢出

 微信扫一扫
微信扫一扫
 支付宝扫一扫
支付宝扫一扫
评论列表(0条)