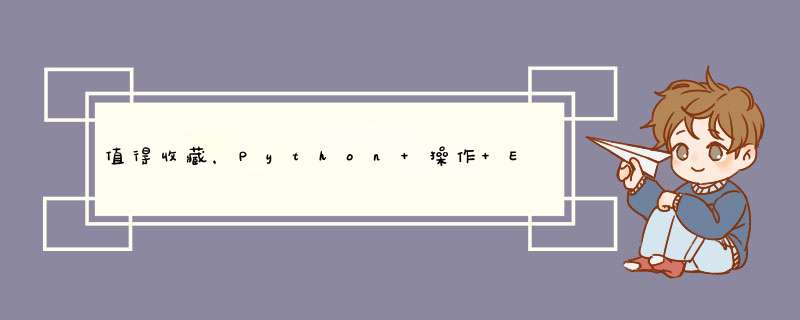
10.设置单元格风格
(1)需要导入的类
from openpyxl.styles import Font, colors, Alignment
(2)字体
-
下面的代码指定了等线24号,加粗斜体,字体颜色红色。直接使用cell的font属性,将Font对象赋值给它。
bold_itatic_24_font = Font(name='等线', size=24, italic=True, color=colors.RED, bold=True)
sheet['A1'].font = bold_itatic_24_font
(3)对齐方式
-
也是直接使用cell的属性aligment,这里指定垂直居中和水平居中。除了center,还可以使用right、left等等参数
# 设置B1中的数据垂直居中和水平居中
sheet['B1'].alignment = Alignment(horizontal='center', vertical='center')
(4)设置行高和列宽
# 第2行行高
sheet.row_dimensions[2].height = 40
# C列列宽
sheet.column_dimensions['C'].width = 30
(5)合并和拆分单元格
-
所谓合并单元格,即以合并区域的左上角的那个单元格为基准,覆盖其他单元格使之称为一个大的单元格。
-
相反,拆分单元格后将这个大单元格的值返回到原来的左上角位置。
# 合并单元格, 往左上角写入数据即可
sheet.merge_cells('B1:G1') # 合并一行中的几个单元格
sheet.merge_cells('A1:C3') # 合并一个矩形区域中的单元格
-
合并后只可以往左上角写入数据,也就是区间中:左边的坐标。
-
如果这些要合并的单元格都有数据,只会保留左上角的数据,其他则丢弃。换句话说若合并前不是在左上角写入数据,合并后单元格中不会有数据。
-
以下是拆分单元格的代码。拆分后,值回到A1位置
sheet.unmerge_cells('A1:C3')
扫码可以免费领取Python自动化办公教程源码笔记哦
11.示例代码
import datetime
from random import choice
from time import time
from openpyxl import load_workbook
from openpyxl.utils import get_column_letter
# 设置文件 mingc
addr = "openpyxl.xlsx"
# 打开文件
wb = load_workbook(addr)
# 创建一张新表
ws = wb.create_sheet()
# 第一行输入
ws.append(['TIME', 'TITLE', 'A-Z'])
# 输入内容(500行数据)
for i in range(500):
TIME = datetime.datetime.now().strftime("%H:%M:%S")
TITLE = str(time())
A_Z = get_column_letter(choice(range(1, 50)))
ws.append([TIME, TITLE, A_Z])
# 获取最大行
row_max = ws.max_row
# 获取最大列
con_max = ws.max_column
# 把上面写入内容打印在控制台
for j in ws.rows: # we.rows 获取每一行数据
for n in j:
print(n.value, end="t") # n.value 获取单元格的值
print()
# 保存,save(必须要写文件名(绝对地址)默认 py 同级目录下,只支持 xlsx 格式)
wb.save(addr)
示例代码:
from openpyxl import Workbook
from openpyxl.chart import BarChart, Series, Reference
wb = Workbook(write_only=True)
ws = wb.create_sheet()
rows = [
('Number', 'Batch 1', 'Batch 2'),
(2, 10, 30),
(3, 40, 60),
(4, 50, 70),
(5, 20, 10),
(6, 10, 40),
(7, 50, 30),
]
for row in rows:
ws.append(row)
chart1 = BarChart()
chart1.type = "col"
chart1.style = 10
chart1.title = "Bar Chart"
chart1.y_axis.title = 'Test number'
chart1.x_axis.title = 'Sample length (mm)'
data = Reference(ws, min_col=2, min_row=1, max_row=7, max_col=3)
cats = Reference(ws, min_col=1, min_row=2, max_row=7)
chart1.add_data(data, titles_from_data=True)
chart1.set_categories(cats)
chart1.shape = 4
ws.add_chart(chart1, "A10")
from copy import deepcopy
chart2 = deepcopy(chart1)
chart2.style = 11
chart2.type = "bar"
chart2.title = "Horizontal Bar Chart"
ws.add_chart(chart2, "G10")
chart3 = deepcopy(chart1)
chart3.type = "col"
chart3.style = 12
chart3.grouping = "stacked"
chart3.overlap = 100
chart3.title = 'Stacked Chart'
ws.add_chart(chart3, "A27")
chart4 = deepcopy(chart1)
chart4.type = "bar"
chart4.style = 13
chart4.grouping = "percentStacked"
chart4.overlap = 100
chart4.title = 'Percent Stacked Chart'
ws.add_chart(chart4, "G27")
wb.save("bar.xlsx")
效果如下:
扫码可以免费领取Python自动化办公教程源码笔记哦
5.3 openpyxl生成3D图表
示例代码:
from openpyxl import Workbook
from openpyxl.chart import (
Reference,
Series,
BarChart3D,
)
wb = Workbook()
ws = wb.active
rows = [
(None, 2013, 2014),
("Apples", 5, 4),
("Oranges", 6, 2),
("Pears", 8, 3)
]
for row in rows:
ws.append(row)
data = Reference(ws, min_col=2, min_row=1, max_col=3, max_row=4)
titles = Reference(ws, min_col=1, min_row=2, max_row=4)
chart = BarChart3D()
chart.title = "3D Bar Chart"
chart.add_data(data=data, titles_from_data=True)
chart.set_categories(titles)
ws.add_chart(chart, "E5")
wb.save("bar3d.xlsx")
效果如下:
5.4 实战训练1.openpyxl 新建Excel
程序示例:
# 3.5.2 openpyxl 新建Excel
def fun3_5_2():
wb = Workbook()
# 注意:该函数调用工作表的索引(_active_sheet_index),默认是0。
# 除非你修改了这个值,否则你使用该函数一直是在对第一张工作表进行 *** 作。
ws = wb.active
# 设置sheet名称
ws.title = "New Title"
# 设置sheet颜色
ws.sheet_properties.tabColor = "1072BA"
# 保存表格
wb.save('保存一个新的excel.xlsx')
执行效果:
并对sheet设置了标题和背景颜色:
2.openpyxl 打开已存在Excel
程序示例:
# 3.5.3 openpyxl 打开已存在Excel
def fun3_5_3():
wb = load_workbook("./3_5 openpyxl 修改 *** 作练习.xlsx")
# 注意:该函数调用工作表的索引(_active_sheet_index),默认是0。
# 除非你修改了这个值,否则你使用该函数一直是在对第一张工作表进行 *** 作。
ws = wb.active
# 保存表格
wb.save('copy.xlsx')
效果如下:
3.openpyxl 读写Excel
程序示例:
# 3.5.4 openpyxl 读写Excel
def fun3_5_4():
wb = load_workbook("./3_5 openpyxl 修改 *** 作练习.xlsx")
# 注意:该函数调用工作表的索引(_active_sheet_index),默认是0。
# 除非你修改了这个值,否则你使用该函数一直是在对第一张工作表进行 *** 作。
ws = wb.active
# 读取单元格信息
cellB2_value = ws['B2'].value
print("单元格B2内容为:",cellB2_value)
# 写入单元格
ws['A1'].value = "OPENPYXL"
# 保存表格
wb.save('copy.xlsx')
执行结果:
6. Python xlswriter 写入 *** 作Excel-
XlsxWriter是一个用来写Excel2007和xlsx文件格式的python模块。它可以用来写文本、数字、公式并支持单元格格式化、图片、图表、文档配置、自动过滤等特性
-
优点:功能更多、文档高保真、扩展格式类型、更快并可配置 缺点:不能用来读取和修改excel文件
官方文档:https://xlsxwriter.readthedocs.io/
6.1 xlswriter基本 *** 作1.安装 xlswriter 模块
pip install XlsxWriter
由于我已经安装过了,所以提示已经安装:
2.创建excel文件
# 创建文件
workbook = xlsxwriter.Workbook("new_excel.xlsx")
3.创建sheet
# 创建sheet
worksheet = workbook.add_worksheet("first_sheet")
4.写入数据
(1)写入文本
# 法一:
worksheet.write('A1', 'write something')
# 法二:
worksheet.write(1, 0, 'hello world')
(2)写入数字
# 写入数字
worksheet.write(0, 1, 32)
worksheet.write(1, 1, 32.3)
(3)写入函数
worksheet.write(2, 1, '=sum(B1:B2)')
(4)写入图片
# 插入图片
worksheet.insert_image(0, 5, 'test.png')
worksheet.insert_image(0, 5, 'test.png', {'url': 'http://httpbin.org/'})
(5)写入日期
# 写入日期
d = workbook.add_format({'num_format': 'yyyy-mm-dd'})
worksheet.write(0, 2, datetime.datetime.strptime('2017-09-13', '%Y-%m-%d'), d)
(6)设置行、列属性
# 设置行属性,行高设置为40
worksheet.set_row(0, 40)
# 设置列属性,把A到B列宽设置为20
worksheet.set_column('A:B', 20)
5.自定义格式
常用格式:
-
字体颜色:color
-
字体加粗:bold
-
字体大小:font_site
-
日期格式:num_format
-
超链接:url
-
下划线设置:underline
-
单元格颜色:bg_color
-
边框:border
-
对齐方式:align
# 自定义格式
f = workbook.add_format({'border': 1, 'font_size': 13, 'bold': True, 'align': 'center','bg_color': 'cccccc'})
worksheet.write('A3', "python excel", f)
worksheet.set_row(0, 40, f)
worksheet.set_column('A:E', 20, f)
6.批量往单元格写入数据
# 批量往单元格写入数据
worksheet.write_column('A15', [1, 2, 3, 4, 5]) # 列写入,从A15开始
worksheet.write_row('A12', [6, 7, 8, 9]) # 行写入,从A12开始
7.合并单元格写入
# 合并单元格写入
worksheet.merge_range(7,5, 11, 8, 'merge_range')
8.关闭文件
workbook.close()
6.3 xlswriter 生成折线图示例代码:
# -*- coding:utf-8 -*-
import xlsxwriter
# 创建一个excel
workbook = xlsxwriter.Workbook("chart_line.xlsx")
# 创建一个sheet
worksheet = workbook.add_worksheet()
# worksheet = workbook.add_worksheet("bug_analysis")
# 自定义样式,加粗
bold = workbook.add_format({'bold': 1})
# --------1、准备数据并写入excel---------------
# 向excel中写入数据,建立图标时要用到
headings = ['Number', 'testA', 'testB']
data = [
['2017-9-1', '2017-9-2', '2017-9-3', '2017-9-4', '2017-9-5', '2017-9-6'],
[10, 40, 50, 20, 10, 50],
[30, 60, 70, 50, 40, 30],
]
# 写入表头
worksheet.write_row('A1', headings, bold)
# 写入数据
worksheet.write_column('A2', data[0])
worksheet.write_column('B2', data[1])
worksheet.write_column('C2', data[2])
# --------2、生成图表并插入到excel---------------
# 创建一个柱状图(line chart)
chart_col = workbook.add_chart({'type': 'line'})
# 配置第一个系列数据
chart_col.add_series({
# 这里的sheet1是默认的值,因为我们在新建sheet时没有指定sheet名
# 如果我们新建sheet时设置了sheet名,这里就要设置成相应的值
'name': '=Sheet1!$B$1',
'categories': '=Sheet1!$A$2:$A$7',
'values': '=Sheet1!$B$2:$B$7',
'line': {'color': 'red'},
})
# 配置第二个系列数据
chart_col.add_series({
'name': '=Sheet1!$C$1',
'categories': '=Sheet1!$A$2:$A$7',
'values': '=Sheet1!$C$2:$C$7',
'line': {'color': 'yellow'},
})
# 配置第二个系列数据(用了另一种语法)
# chart_col.add_series({
# 'name': ['Sheet1', 0, 2],
# 'categories': ['Sheet1', 1, 0, 6, 0],
# 'values': ['Sheet1', 1, 2, 6, 2],
# 'line': {'color': 'yellow'},
# })
# 设置图表的title 和 x,y轴信息
chart_col.set_title({'name': 'The xxx site Bug Analysis'})
chart_col.set_x_axis({'name': 'Test number'})
chart_col.set_y_axis({'name': 'Sample length (mm)'})
# 设置图表的风格
chart_col.set_style(1)
# 把图表插入到worksheet并设置偏移
worksheet.insert_chart('A10', chart_col, {'x_offset': 25, 'y_offset': 10})
workbook.close()
效果如下:
扫码可以免费领取Python自动化办公教程源码笔记哦
6.4 xlswriter 生成柱状图
示例代码:
# -*- coding:utf-8 -*-
import xlsxwriter
# 创建一个excel
workbook = xlsxwriter.Workbook("chart_column.xlsx")
# 创建一个sheet
worksheet = workbook.add_worksheet()
# worksheet = workbook.add_worksheet("bug_analysis")
# 自定义样式,加粗
bold = workbook.add_format({'bold': 1})
# --------1、准备数据并写入excel---------------
# 向excel中写入数据,建立图标时要用到
headings = ['Number', 'testA', 'testB']
data = [
['2017-9-1', '2017-9-2', '2017-9-3', '2017-9-4', '2017-9-5', '2017-9-6'],
[10, 40, 50, 20, 10, 50],
[30, 60, 70, 50, 40, 30],
]
# 写入表头
worksheet.write_row('A1', headings, bold)
# 写入数据
worksheet.write_column('A2', data[0])
worksheet.write_column('B2', data[1])
worksheet.write_column('C2', data[2])
# --------2、生成图表并插入到excel---------------
# 创建一个柱状图(column chart)
chart_col = workbook.add_chart({'type': 'column'})
# 配置第一个系列数据
chart_col.add_series({
# 这里的sheet1是默认的值,因为我们在新建sheet时没有指定sheet名
# 如果我们新建sheet时设置了sheet名,这里就要设置成相应的值
'name': '=Sheet1!$B$1',
'categories': '=Sheet1!$A$2:$A$7',
'values': '=Sheet1!$B$2:$B$7',
'line': {'color': 'red'},
})
# 配置第二个系列数据(用了另一种语法)
chart_col.add_series({
'name': '=Sheet1!$C$1',
'categories': '=Sheet1!$A$2:$A$7',
'values': '=Sheet1!$C$2:$C$7',
'line': {'color': 'yellow'},
})
# 配置第二个系列数据(用了另一种语法)
# chart_col.add_series({
# 'name': ['Sheet1', 0, 2],
# 'categories': ['Sheet1', 1, 0, 6, 0],
# 'values': ['Sheet1', 1, 2, 6, 2],
# 'line': {'color': 'yellow'},
# })
# 设置图表的title 和 x,y轴信息
chart_col.set_title({'name': 'The xxx site Bug Analysis'})
chart_col.set_x_axis({'name': 'Test number'})
chart_col.set_y_axis({'name': 'Sample length (mm)'})
# 设置图表的风格
chart_col.set_style(1)
# 把图表插入到worksheet以及偏移
worksheet.insert_chart('A10', chart_col, {'x_offset': 25, 'y_offset': 10})
workbook.close()
效果如下:
扫码可以免费领取Python自动化办公教程源码笔记哦
6.5 xlswriter 生成饼图示例代码:
# -*- coding:utf-8 -*-
import xlsxwriter
# 创建一个excel
workbook = xlsxwriter.Workbook("chart_pie.xlsx")
# 创建一个sheet
worksheet = workbook.add_worksheet()
# 自定义样式,加粗
bold = workbook.add_format({'bold': 1})
# --------1、准备数据并写入excel---------------
# 向excel中写入数据,建立图标时要用到
data = [
['closed', 'active', 'reopen', 'NT'],
[1012, 109, 123, 131],
]
# 写入数据
worksheet.write_row('A1', data[0], bold)
worksheet.write_row('A2', data[1])
# --------2、生成图表并插入到excel---------------
# 创建一个柱状图(pie chart)
chart_col = workbook.add_chart({'type': 'pie'})
# 配置第一个系列数据
chart_col.add_series({
'name': 'Bug Analysis',
'categories': '=Sheet1!$A$1:$D$1',
'values': '=Sheet1!$A$2:$D$2',
'points': [
{'fill': {'color': '#00CD00'}},
{'fill': {'color': 'red'}},
{'fill': {'color': 'yellow'}},
{'fill': {'color': 'gray'}},
],
})
# 设置图表的title 和 x,y轴信息
chart_col.set_title({'name': 'Bug Analysis'})
# 设置图表的风格
chart_col.set_style(10)
# 把图表插入到worksheet以及偏移
worksheet.insert_chart('B10', chart_col, {'x_offset': 25, 'y_offset': 10})
workbook.close()
效果如下:
6.6 实战训练1.xlswriter新建并写入Excel
程序示例:
# 3.6.2 xlswriter新建并写入Excel
def fun3_6_2():
# 创建Exce并添加sheet
workbook = xlsxwriter.Workbook('demo.xlsx')
worksheet = workbook.add_worksheet()
# 设置列宽
worksheet.set_column('A:A', 20)
# 设置格式
bold = workbook.add_format({'bold': True})
# 添加文字内容
worksheet.write('A1', 'Hello')
# 按格式添加内容
worksheet.write('A2', 'World', bold)
# 写一些数字
worksheet.write(2, 0, 123)
worksheet.write(3, 0, 123.456)
# 添加图片
worksheet.insert_image('B5', 'demo.png')
workbook.close()
效果如下:
7. Python win32com 读取 写入 修改 *** 作Excelpython可以使用一个第三方库叫做win32com达到 *** 作com的目的,win32com功能强大,可以 *** 作word、调用宏等等等。
7.1 pip安装win32compip install pypiwin32
由于我已经安装过了,所以提示已经安装:
7.2 Python使用win32com读写Excel程序示例:
import win32com
from win32com.client import Dispatch, constants
import os
# 获取当前脚本路径
def getscriptPath():
nowpath = os.path.split(os.path.realpath(__file__))[0]
print(nowpath)
return nowpath
# 3.7.2 Python使用win32com读写Excel
def fun3_7_2():
app = win32com.client.Dispatch('Excel.Application')
# 后台运行,不显示,不警告
app.Visible = 0
app.Displayalerts = 0
# 创建新的Excel
# WorkBook = app.Workbooks.Add()
# 新建sheet
# sheet = WorkBook.Worksheets.Add()
# 打开已存在表格,注意这里要用绝对路径
WorkBook = app.Workbooks.Open(getscriptPath() + "\3_7 win32com 修改 *** 作练习.xlsx")
sheet = WorkBook.Worksheets('Sheet1')
# 获取单元格信息 第n行n列,不用-1
cell01_value = sheet.Cells(1,2).Value
print("cell01的内容为:",cell01_value)
# 写入表格信息
sheet.Cells(2, 1).Value = "win32com"
# 保存表格
#WorkBook.Save()
# 另存为实现拷贝
WorkBook.SaveAs(getscriptPath() + "\new.xlsx")
# 关闭表格
WorkBook.Close()
app.Quit()
if __name__ == '__main__':
fun3_7_2()
效果如下:
内容为:
8. Python pandas 读取 写入 *** 作Excel简介:
pandas 是基于NumPy 的一种工具,该工具是为了解决数据分析任务而创建的。Pandas 纳入了大量库和一些标准的数据模型,提供了高效地 *** 作大型数据集所需的工具。pandas提供了大量能使我们快速便捷地处理数据的函数和方法。你很快就会发现,它是使Python成为强大而高效的数据分析环境的重要因素之一。
官方网站:https://pandas.pydata.org/
官方文档:https://pandas.pydata.org/pandas-docs/stable/
8.1 pip安装pandaspip install pandas
8.2 pandas 读写 Excel表格内容如下:
程序示例:
import pandas as pd
from pandas import Dataframe
# 3.8.2 pandas读写Excel
def fun3_8_2():
data = pd.read_excel('3_8 pandas 修改 *** 作练习.xlsx', sheet_name='Sheet1')
print(data)
# 增加行数据,在第5行新增
data.loc[4] = ['4', 'john', 'pandas']
# 增加列数据,给定默认值None
data['new_col'] = None
# 保存数据
Dataframe(data).to_excel('new.xlsx', sheet_name='Sheet1', index=False, header=True)
if __name__ == '__main__':
fun3_8_2()
效果如下:
生成的excel如下:
pandas功能非常强大,这里只是做了又给很简单的示例,还有很多其它 *** 作,可参考官方文档或快速入门进行学习。
扫码可以免费领取Python自动化办公教程源码笔记哦
欢迎分享,转载请注明来源:内存溢出

 微信扫一扫
微信扫一扫
 支付宝扫一扫
支付宝扫一扫
评论列表(0条)