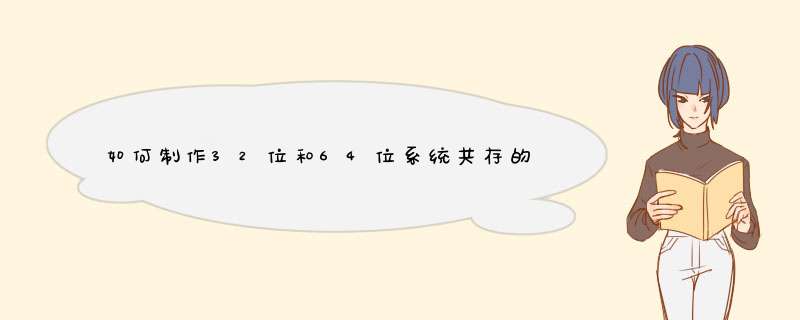
现在我们都用U盘来装系统了,不过你是否考虑过这样一个问题。我们平时用U盘装系统,要么是32位的,要么是64位的,一般U盘只能放一个系统镜像,能不能让32位和64位镜像共存并都能安装呢?答案是可以的。
*** 作步骤
1.首先要下载好x86跟x64版本的安装镜像(ISO文件)。
2.将准备好的U盘(至少8G)做好引导,我用的是Windows AIK, *** 作命令如下:
diskpart
list disk
select disk 1
clean
create partition primary
select partition 1
active
format quick fs=fat32
assign
exit
注意:这里的disk 1就是我的U盘,多硬盘用户需要注意disk number,这里不能照抄哦!
3.将其中一份ISO直接解压到已经做好引导的U盘内(我解压的是x86镜像,但是先解压x64的也完全可以),再在U盘里另外新建一文件夹(我给它起名为Win7x64),将x64的ISO解压进这个文件夹
4.将bcdedit.exe文件拷贝到U盘里的boot文件夹下(直接运行copy c:|windows|system32|bcdedit.exe x:|boot即可,x用你自己U盘的实际盘符代替,下同)
5.运行CMD,在x:|boot下添加x64安装程序的BCD信息:
x:
cd boot
bcdedit /store bcd /create /d "Windows7 x64 Setup" /application osloader
6.再查看一下BCD中的启动信息,记下刚刚添加的"Windows7 x64 Setup"的GUID:
bcdedit /store bcd /enum all
找到注释为"Windows7 x64 Setup"的那一项启动菜单(这时候它还是空空的,只有注释和GUID),记下GUID(这个千万不能记错)
7.bcdedit毕竟是命令行程序,要手工输入那么长一串GUID的话,很容易出错,所以,接下来你需要新建一个批处理文件来执行接下来的命令:
批处理内容如下(U盘盘符和GUID自己替换):
x:
cd boot
set WIN_GUID={刚刚记下的GUID}
set ramdiskGUID={7619dcc8-fafe-11d9-b411-000476eba25f}
bcdedit /store bcd /set %WIN_GUID% device ramdisk=[boot]|win7x64|sources|boot.wim,%ramdiskGUID%
bcdedit /store bcd /set %WIN_GUID% path windows|system32|boot|winload.exe
bcdedit /store bcd /set %WIN_GUID% osdevice ramdisk=[boot]|win7x64|sources|boot.wim,%ramdiskGUID%
bcdedit /store bcd /set %WIN_GUID% locale en-us
bcdedit /store bcd /set %WIN_GUID% detecthal yes
bcdedit /store bcd /set %WIN_GUID% winpe yes
bcdedit /store bcd /set %WIN_GUID% ems yes
bcdedit /store bcd /set %WIN_GUID% systemroot windows
bcdedit /store bcd /set %WIN_GUID% inherit {bootloadersettings}
bcdedit /store bcd /displayorder %WIN_GUID% /addlast
注意:因为我是将x64的安装镜像直接解压到win7x64这个文件夹上的,所以上面是这个路径,如果解压的路径不同,那么这里的路径要做相应修改。
经过以上的 *** 作,我们就成功打造了一个同时具备windows7 x86和x64两份安装镜像的U盘安装盘。这有什么好处呢?当你经常给朋友装系统的时候,无论要装32位还是64位系统,一块U盘就能搞定了。
欢迎分享,转载请注明来源:内存溢出

 微信扫一扫
微信扫一扫
 支付宝扫一扫
支付宝扫一扫
评论列表(0条)