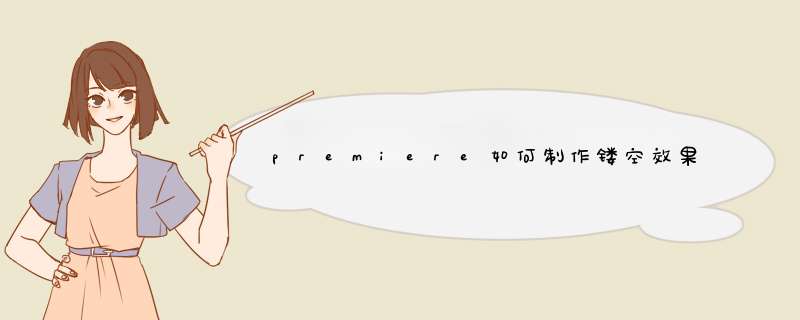
premiere如何制作镂空效果的文字?最近有很多小伙伴表示想要知道premiere中如何制作镂空效果的文字,那么今天小编在这就就给大家带来premiere制作镂空效果文字的具体方法步骤。
方法/步骤
1、拖入一段背景素材,菜单栏:文件——新建——标题
2、选择左侧字幕工具——“T”按钮,将光标移到视频上,打些你喜欢的字,字体建议选择无衬线的 ,比较粗壮的字体。调整下大小,使其填充到整个素材上。
3、将字幕素材拖到视频素材的上上方,也就是第一行V3。
4、在左侧项目中右键新建“颜色遮罩”d出来的窗口选择黑色,点击确定,将颜色遮罩放到字幕下方,视频上方,中间的位置。
5、在右侧的效果中搜索“轨道遮罩键”,将其拖到“颜色遮罩”上去,左侧效果控件中,将遮罩改为“视频3”,将反向勾选一下。
6、将时间轴拉动一下,效果就可以播放啦!
这就是premiere制作镂空效果文字的具体方法步骤啦,大家都学会了吗?还想了解更多的软件教程请关注系统之家。
欢迎分享,转载请注明来源:内存溢出

 微信扫一扫
微信扫一扫
 支付宝扫一扫
支付宝扫一扫
评论列表(0条)