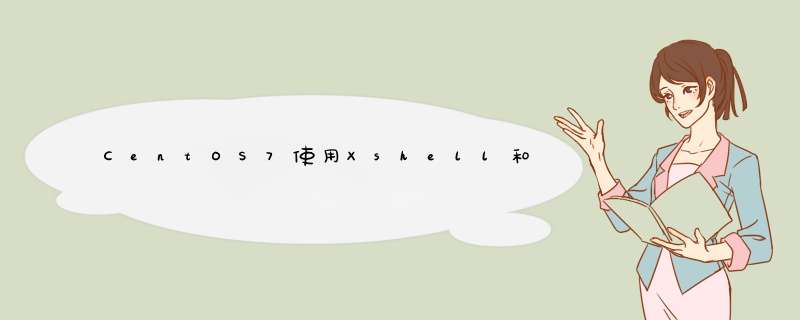
百度网盘:链接:https://pan.baidu.com/s/14hrOCWr8FJTSoB9SZUr3ug
提取码:p2n0
具体的IP地址填写你要查看自己虚拟机对应的IP网段设置,如下图:
这是我的虚拟机对应的IP网段
根据你自己的虚拟机对应的IP网段修改并且添加下面的内容
使用root用户打开/etc/sysconfig/network-scripts/ifcfg-ens33文件,添加内容如下:
BOOTPROTO=static onBOOT=yes IPADDR=192.168.184.128 GATEWAY=192.168.184.2 NETMASK=255.255.255.0 DNS=192.168.184.12.3修改完配置文件后,是文件立即生效
使用命令使得配置文件生效:service network restart
3.打开Xshell和Xftp对远程服务器的连接 3.1打开Xshell服务器的连接名称随便起,主机对应你远程的服务器的IP地址,我们上面已经将我们的IP地址进行了静态的固定,所以不用担心每次重启IP地址都会动态变动
3.2打开XFtp服务器的连接并且上传已经下载好的jdk,上面那个百度网盘里面有Jdk的压缩包从Xshell可视化界面中打开Xftp,进行连接
双击运行所需要的上传的软件压缩包就可以自动上传
在主目录下ls可以看到已经上传,所有的 *** 作都在root用户下执行
将jdk解压到usr目录下,因为这个目录是我们本地安装软件的目录
tar -zxvf jdk-8u271-linux-x64.tar.gz //解压到当前目录下
mv jdk1.8.0_271 /usr //移动到usr目录下
使用root用户打开配置文件/etc/profile,向文件末尾追加内容如下:
export JAVA_HOME=/usr/jdk1.8.0_271 export PATH=$JAVA_HOME/bin:$PATH
保存退出后让文件生效并验证是否配置成功,出现如下图片显示证明配置成功
source /etc/profile java -version
欢迎分享,转载请注明来源:内存溢出

 微信扫一扫
微信扫一扫
 支付宝扫一扫
支付宝扫一扫
评论列表(0条)