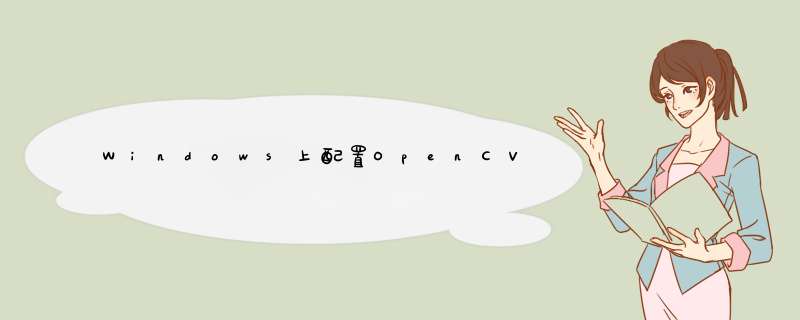
- 下载Anaconda
在安装好Anaconda后,Anaconda就会在你电脑上安装好Python,不需要提前安装Python的其它版本。(最新的Anaconda支持的是Python3.8)
官网下载:Anaconda | Individual Edition
安装过程需要注意的有两点。
1.安装路径选择在空间较大的盘里,因为后面继续学习图像的话,会安装许多库,创建一些虚拟环境,这都存放在你Anaconda的安装路径下,会很占空间。
2.添加环境变量,这样会省去手动添加的过程,对初学者友好许多。
安装好后,打开Anaconda的UI界面
在Environments中的base里,搜索opencv并安装。 当然也可以专门创建个虚拟环境来安装OpenCV
这样我们的OpenCV就安装好了。
- 安装Pycharm
Pycharm是专门编写Python的IDE。
官网下载:Download PyCharm: Python IDE for Professional Developers by JetBrains
安装过程不再赘述,还是注意勾选添加环境变量.
接下来测试安装环境。
创建工程,复制以下代码并运行进行测试。
import cv2
img = cv2.imread('C:/Users/lyf31/Desktop/4.jpg', cv2.IMREAD_COLOR)
img=cv2.resize(img,(640,480))
cv2.imshow('image', img)
K = cv2.waitKey(0)
这是使用OpenCV打开图片并显示的代码,注意修改第二行图片的路径,如果跳出新的窗口显示你所指向的图片,则测试成功。
- 使用VSCode
我们也可以使用熟悉的VSCode。
新建文件夹,并新建以.py为后缀的Python文件,再复制上面的代码到文件中.
需要注意的是,VSCode里需要选择解释器。在左下角可以选择,这里由于我们之前是在“base”环境中安装的OpenCV,所以选择相应的解释器,是一个后缀为.exe的应用程序。
关于解释器与编译器的区别有兴趣大家也可以查一查,对于理解Python的特性和各种语言之间的差别有很深的帮助。
如果运行成功,就说明我们的环境搭建成功了。
C++相较于Python,C++就没有Anaconda这样方便的工具了。但这里我介绍一种很简单的方法,就能够运行OpenCV-C++的程序。
需要的环境只有VS,VS2015、2019、2022均可。
首先创建一个C++控制台应用。然后在打开项目->管理NuGet程序包
搜索opencv4.2并安装
安装完成后,复制以下代码并运行,一样注意图片路径。
#include
#include
using namespace cv;
using namespace std;
int main()
{
Mat image;
image = imread("C:/Users/lyf31/Desktop/4.jpg");
imshow("demo", image);
waitKey(0);
}
注意,以后每次新建一个项目都需要安装程序包。关于OpenCV版本的问题,目前本次分享安装使用的都是OpenCV4,各个版本之间的差别大家可以自己了解。
欢迎分享,转载请注明来源:内存溢出

 微信扫一扫
微信扫一扫
 支付宝扫一扫
支付宝扫一扫
评论列表(0条)