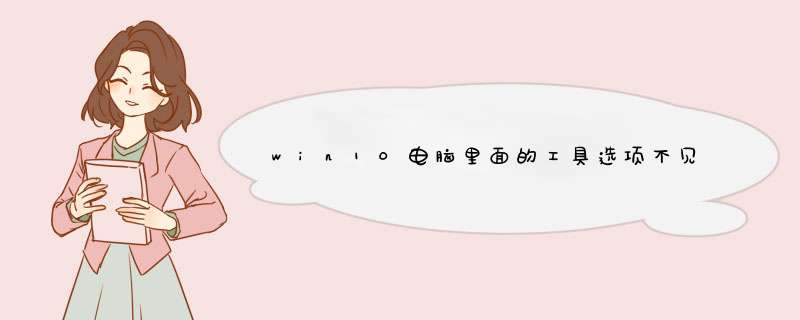
1、在下部的状态条上右键选择属性,打开“任务栏和开始菜单属性”;2、切换到“导航”标签页,可发现菜单里有个缺省的选择选项“当我登录后不显示开始菜单”,且属于显示灰色,不可更改,其实这是安全策略上的问题。
点击win10开始菜单打不开没反应解决方法,3、按“Win+R”打开“运行”窗口,输入“gpedit.msc”命令后按回车,进入组安全策略管理器;4、依次选择“安全设置”——“本地策略”——“安全设置”,然后将右边的用户账户控制:并将用于内置管理员账户的管理员批准模式设为启用,接着重启系统;点击win10开始菜单打不开没反应解决方法,5、重新登录系统,开始菜单就可正常使用了。通过win10本地组策略编辑器对“用户账户控制:并将用于内置管理员账户的管理员批准模式”进行启用,那么遇到的开始菜单没反应的问题也很容易得到解决。
2. win10系统上面的工具栏突然不见了,我该怎么找回来啊
看不到桌面图标但是能看得到桌面上的背景,而且右键有菜单出来,可以使用下面这个方法解决。在桌面上点击一下右键,再选择【查看】--------【显示桌面图标】
END
场景2
如果是没有图标任务栏也不见了,这种情况一般都是Windows资源管理器崩溃了,需要重新开启它就可以了。
按键盘上的组合键【Ctrl+Alt+Delete】然后就可以看到如下图所示的界面,再点击【任务管理器】
再看到任务管理器的界面,再点击【文件】—【运行新任务】
在运行中再输入【explorer】再确定一下就可以看到桌面及任务栏的图片。
然后再看看任务栏及桌面图标都出现了。看到此以全的朋友可以试试,看看这样 *** 作是不是能成功。
3. win10开始菜单里的程序不见了怎么办
点击Win10系统开始屏幕上的桌面图标,如下图所示。
进入Win10桌面,右键Win10系统下方的任务栏,选择d出菜单的属性。如下图所示。
在任务栏和开始菜单属性对话框里点击开始菜单选项卡,如下图所示
将“使用开始菜单而非开始屏幕”的勾中,然后点击确定,如下图所示。
d出更改开始屏幕设置对话框时,点击注销并保存设置对话框,如下图所示。
Win10系统启动好后,点击开始菜单,就不是开始屏幕的形式了,如下图所示。
4. Win10电脑Word工具栏不见了怎么恢复
恢复Word工具栏的方法之一:把鼠标放在菜单栏或工具栏的任一位置,点击右键,然后选择需要的工具条恢复Word工具栏的方法之二:点击上图中鼠标右键d出的“自定义”选项,在d出的“自定义”窗口中切换到“工具栏”标签,勾选需要的工具栏恢复Word工具栏的方法之三:点击上图的“重新设置”按钮,在d出的选项框中选择Normal.dot,点击“确定”恢复Word工具栏的方法之四:打开进入C盘后,按Ctrl+F组合键,搜索Normal.dot,删除Normal.dot模板后重新打开Word即可恢复丢失的工具栏5恢复Word工具栏的方法之五:打开“开始”--“运行”键入winword /a,然后“确定”,即可恢复默认工具栏。
win10系统可通过以下步骤将我的电脑图标显示在桌面上:
1、在桌面空版白处右击,选择‘个性化’。
2、选择‘主题’,再选择‘桌面图标设置’
3、将‘计算机’选择勾选,点击确定
之后熟悉的我的电脑图标就出现在了桌面上,不过windows10中改叫‘此电脑’。
最近有朋友问小编win10我的电脑工具在哪,对于这个问题,相信还有很多朋友不太清楚,win10系统此电脑工具选项中有很多功能可以设置,但是很多朋友还不知道win10我的电脑工具在哪找,那么我们应该如何找到win10我的电脑工具呢?别着急,小编这就教大家win10系统我的电脑工具在哪里找。win10系统我的电脑工具在哪里找:
1、在桌面上双击打开【此电脑】,或者在【开始菜单】中找到【Windows 系统】-【此电脑】打开此电脑;
2、在打开的计算机界面上方,选择【计算机】选项卡,点击打开就可以看到我的电脑工具选项了。
好了,以上就是关于win10我的电脑工具在哪的全部内容了,大家都学会了吗?希望本篇win10系统我的电脑工具在哪里找的教程对你有所帮助。
众所周知,一周以前Win7娘“窓辺ななみ”宣告毕业,其接任者正是Win10娘“窓辺とおこ”,这位获封“Bug10”的窗娘最新作品是番号为W(indows)10-V19(09)的系统,除了之前我们提过的“装机必备”外,Win10娘的自带的这些工具也一样好用。
截图工具
上学时室友曾经让帮忙开个热点救急。问他干嘛用,曰:登下QQ。可能是对我的黑人问号脸来了一发“读脸术”,马上又解释道:只要登上QQ就可以,用一下截图……
了然的我淡定地在Win7的开始菜单中找到“截图工具”享受了一秒憧憬的眼神
其实键盘上的Print Screen就是一个不支持框选编辑的全屏截图功能键,而支持多种格式的“截图工具”其实已经能满足基础的截图需求了,但是不支持快捷键呼出的硬伤让它在很多截图场景下如鸡肋一般。
在win10下使用“截图工具”会提示你试用“截图和草图”工具,这是一款支持热键呼出的自带工具,默认的快捷键是“Windows徽标键+shift+S”,同时也可以在设置中更改为Print Screen键。
“截图和草图”工具在 *** 作上和PicPick这样的专业截图工具比确有不足:不能够在框选截图的界面进行大小的调整,不显示截图框分辨率,不能在截图界面编辑,没有取色功能等都证明了这并不是一款重分享的截图工具。
蓝光过滤
都知道显示屏盯久了伤眼睛,尤其在夜间对着刺眼的显示屏更容易造成眼疲劳,因此主流的移动智能设备基本都加入了护眼模式,也叫滤蓝光模式或者夜间模式(非暗黑界面)的支持。别看名字这么多,其实原理都是通过调节屏幕色温起到减弱蓝光对眼睛造成刺激。
除了iPad/iPhone和各大安卓设备,桌面平台也有类似的软件,比如曾经使用的f.lux就是一款深受小编喜爱的屏幕色温调节软件。
可以根据所处时区日光情况动态调节屏幕色温的f.lux是一款非常优秀的桌面平台色温调节软件。为什么在描述的时候说是“曾经”使用呢?并不是小编老了,而是小编换了Win10系统。
Win10自带的夜间模式同样可以调节滤蓝光强度,自动或手动设置夜间模式的工作时间,对夜猫子的呵护效果好过枸杞,不过能不熬夜咱还是早点休息。
虚拟光驱
ISO是各种安装镜像广泛使用的一种光盘映像文件格式,比如Windows,Linux,Android For X86,PE等各种系统映像。以前想要打开此类文件,首选的是使用Ultra ISO或者别的虚拟光驱以及解压缩软件,而Win10中对ISO文件的支持从Win7的仅刻录变为了可加载打开。
集成虚拟光驱后,再面对ISO格式的文件就可以像一个文件夹一样双击打开进行浏览 *** 作了,不过需要注意的是接触对ISO文件的占用光关闭可不行,还得在资源管理器加载的对应虚拟光驱上右键选择d出 *** 作。
剪贴板
关于IT小白,有一个经典的老梗:“是这样的王总,你在家里电脑复制,然后跑到办公室里粘贴是不行的,不,多贵的电脑都不行”。
然而,Win10可以骄傲地对秘书说:那可是以前!(战狼式骄傲)
Win10剪贴板设置中除了剪贴板历史记录外,还支持开启跨设备同步功能
按下“Windows徽标键+V”就能调出“剪贴板”能够看见最近复制的文本和图片,包括跨设备同步的文本也出现在这里。
移动热点
还是上学的时候,那时候上网得用锐捷认证,一人一线那种。明明笔记本,手机平板都流行了却输给了一截网线的感觉真的很憋屈。
那时候相对简单的开热点方法是这样的:你需要一台已联网并有无线网卡的电脑,然后下载360,或者电脑管家或者猎豹浏览器等支持打开电脑热点的软件。
不过在Win10系统中已经集成了移动热点功能,同时支持一键断网的“飞行模式”在进行某些 *** 作时也非常方便。
Win7娘虽好,Win10娘也很可爱
Windows7都已经退役一周了,微软的仍未关闭的限时免费升级Win10越来越像是在给自己免费发Win10一个借口。虽然吐槽过Windows7的各种稳定和Windows10的各种Bug,但是用什么系统这件事本身是一件很贴合个人习惯的事情。如果你所用的设备和软件需要Windows7,而且工作的很好,那没必要换系统;如果相较Windows10带来的好的改变,你能够接受她的小脾气,那也不是不能CDX的。
欢迎分享,转载请注明来源:内存溢出

 微信扫一扫
微信扫一扫
 支付宝扫一扫
支付宝扫一扫
评论列表(0条)