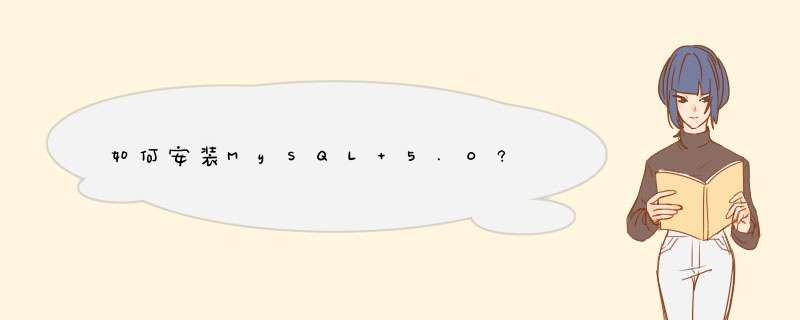
MySQL安装比较简单,我们可以选择绿色安装或者直接下载安装包,本文介绍的是使用安装包安装。
1、首先从网上下载到MySql安装包,解压(解压目录中不要存在中文),点击setup.exe开始安装。
注意:如果之前安装有MySQL,先卸载原来的MySQL。
MySQL卸载:<1>开始-》控制面板-》管理工具-》服务-》停止MySQL服务
<2>然后在开始-》控制面板-》程序和功能-》卸载MySQL软件
2、Setup.exe执行,会出现如下画面,点击Next
3、出现安装类型,有典型,全部以及自定义,这里选择自己开发数据库的,故选择自定义(custom),点击NEXT
4、选择开发组件,依照图中选择,然后点击NEXT
5、出现详细配置、标准配置,选择详细配置点击NEXT
6、选择服务器类型,选择开发类型,点击NEXT
7、事务(安全)
8、设置连接数,点击NEXT
9、设置编码类型,点击NEXT
10、选择服务名称以及将二进制命令目录写进Windows PATH
1、设置用户名以及密码,用户名:root 密码:root
12、安装成功
13、测试
进入cmd:
mysql –u 用户名 –p 回车
entry password:****
登陆成功,则安装成功,否则失败。
退出登陆:exits;
或者直接开始-》所有程序-》MySQL-》MySQL Server 5.0-》点击MySQL Command Line Client,输入密码登陆成功则安装成功。
安装中问题:
如果安装mysql后出现“应用程序无法启动因为应用程序的并行配置不正“则用以下办法解决:
查看系统日志时看到如下提示内容:
“C:\Program Files\MySQL\MySQL Server 5.0\bin\MySQLInstanceConfig.exe”的激活上下文生成失败。在指令清单或策略文件“C:\Program Files\MySQL\MySQL Server 5.0\bin\MySQLInstanceConfig.exe”的第 6 行出现错误。元素“urn:schemas-microsoft-com:asm.v1^requestedPrivileges”中属性“level”的值 “asAdministrator”无效。
解决办法:就是用Resource Hacker这个工具修改程序
打开resource hacker,文件-打开-,选择MySQLInstanceConfig.exe (mysql安装目录的bin目录里),在左边展开「24」→「1」→「1033」,右边就会出现相应内容,将 level=”asAdministrator” 改成 level=”requireAdministrator” ,然后点击”编译脚本”,然后保存覆盖原来的文件。
安装MySQL
步骤
1、双击下载的MySQL安装文件,进入MySQL安装界面,首先进入“License Agreement(用户许可证协议)”窗口,选中“I accept the license terms(我接受系统协议)”复选框,单击“Next(下一步)”按钮即可。有的会直接进入“Choosing a Setup Type(安装类型选择)”窗口,根据右侧的安装类型描述文件选择适合自己的安装类型,这里选择默认的安装类型,如图所示。
2、根据所选择的安装类型安装Windows系统框架(framework),单击Execute按钮,安装程序会自动完成框架的安装,如图所示。
3、当d出安装程序窗口时,勾选“我同意许可条款和条件”复选框,然后单击“安装”按钮,如图所示。
4、d出“设置成功”的界面,表示该框架已经安装完成,单击“关闭”按钮即可。所有的框架安装均可参考本 *** 作,如图所示。
5、安装完成后会在【status】列表下显示Complete(安装完成)。所需框架均安装成功后,点击Next按钮,如图所示。
6、进入安装确认窗口,点击Execute按钮,开始MySQL各个组件的安装,如图所示。
7、开始安装 MySQL 文件,安装完成后在【Status】列表下显示 Complete,如图所示。配置MySQL
MySQL安装完成之后,需要对服务器进行配置,具体配置步骤如下:步骤
1、在安装的最后一步中,点击Next按钮进入服务器配置窗口,进行配置信息的确认,确认后点击Next按钮,如图所示。
2、进入MySQL网络类型配置窗口,采用默认设置,点击Next按钮,如图所示。
3、进入MySQL服务器类型配置窗口,采用默认设置,点击Next按钮,如图所示。
4、MySQL端口号默认3306,如果没有特殊需求一般不建议修改。继续点击Next按钮即可。
5、进入设置服务器的密码窗口,重复输入两次登录密码(建议字母数字加符号),点击Next按钮,如图所示。
6、进入服务器名称窗口设置服务器名称,这里无特殊需要也不建议修改。继续单击Next按钮,如图所示。
7、打开确认设置服务器窗口,点击Execute按钮完成MySQL的各项配置,如图所示。
8、最后打开Windows任务管理器对话框,可以看到MySQL服务进程mysqld.exe已经启动了,如图所示。至此,就完成了Windows *** 作系统下MySQL数据库的安装和配置。
方法/步骤
1
1、在官网上下载MySQL数据,点击Download开始下载mysql数据库。
请点击输入图片描述
下载完成后,开始解压该压缩包,点击setup.exe,开始进行安装。
请点击输入图片描述
选择默认设置,点击Next---Next---Next---Install,进行mysql安装,最后点击close,则mysql安装成功。
请点击输入图片描述
请点击输入图片描述
请点击输入图片描述
请点击输入图片描述
将mysql的安装目录下的bin文件所在路径放入环境变量PATH中,这样保证在cmd环境下可以访问mysql命令。
请点击输入图片描述
选择 我的电脑|管理|服务,设置mysql服务为自启动,并启动mysql服务。
请点击输入图片描述
打开mysql控制台,输入密码,即可登录mysql控制台。
请点击输入图片描述
基本用法:
mysql -h localhost -u {userName} -p {passWord},进行登录mysql控制台。
输入status,可以查看当前MySQL的状态信息。
请点击输入图片描述
基本语句使用,包括增删改查语句:
select * from table1
delete from table1
update from table1 where {where}
高级使用语句,包括:
多表联接:from A join B on A.id=B.id;
排序:order by
分组:group
分页:limit offset,length 等。
掌握以上基本用法,就已经基本了解MySQL的使用过程了。
欢迎分享,转载请注明来源:内存溢出

 微信扫一扫
微信扫一扫
 支付宝扫一扫
支付宝扫一扫
评论列表(0条)