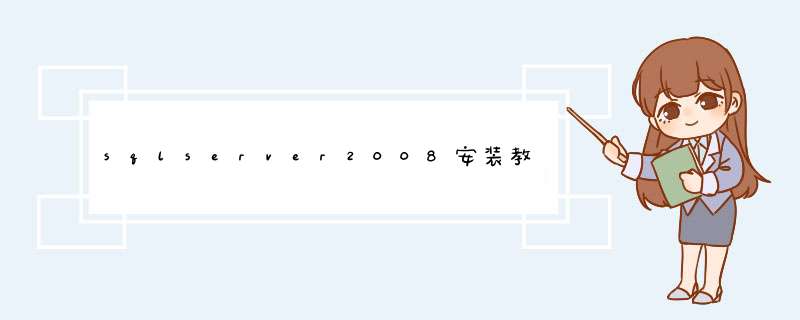
一、进入安装程序
插入SQL Server 2008 R2安装光盘,自动运行后出现“SQL Server安装中心”。
在这里我们在本机安装一个SQL Server默认实例,所以执行以下步骤:
1、在左侧的目录树中选择“安装”。
2、在右侧的选择项中,选择第1项目“全新安装或向现有安装添加功能”,然后就进入了安装程序。
二、安装的准备过程
1、安装程序支持规则
在这个准备过程里,首先安装程序要扫描本机的一些信息,用来确定在安装过程中不会出现异常。如果在扫描中发现了一些问题,则必须在修复这些问题之后才可能重新运行安装程序进行安装。
安装过程中,如果出现不能重启计算机这一项不能通过,则需要删除一个注册表项。
删除注册表中
HKEY_LOCAL_MACHINE\SYSTEM\ControlSet001\Control\Session Manager
下PendingFileRenameOperations子键。
文件挂起 *** 作的错误搞定,可以继续
下一步,输入产口密钥,许可条款,安装程序支持文件
三、功能选择与配置
接下来,才是正式安装SQL Server程序。
1、安装程序支持规则
这个步骤看起来跟刚才在准备过程中的一样,都是扫描本机,防止在安装过程中出现异常。现在并不是在重复刚才的步骤,从下图明显看出这次扫描的精度更细,扫描的内容也更多。
在这个步骤中,一定不要忽略“Windows防火墙”这个警告,因为如果在Windows2008 *** 作系统中安装SQL Server, *** 作系统不会在防火墙自动打开TCP1433这个端口。将在后面的文章中提到这个问题。
2、设置角色
这里有3个选项可供选择。我们选择“SQL Server功能安装”。
3、功能选择
在这里,我们点一下“全选”按钮,会发现左边的目录树多了几个项目:在“安装规则”后面多了一个“实例配置”,在“磁盘空间要求”后面多了“服务器配置”、“数据库引擎配置”、“Analysis Services配置”和“Reporting Services配置”。
如果只做为普通数据引擎使用,我常常是只勾选:“数据库引擎服务”和“管理工具-基本”
4、安装规则
在这里又要扫描一次本机,扫描的内容跟上一次又不同。
5、实例配置
我们这里安装一个默认实例。系统自动将这个实例命名为:MSSQLSERVER 。
6、磁盘空间要求
从这里可以看到,安装SQL Server的全部功能需要5485MB的磁盘空间。
7、服务器配置
在这里,首先要配置服务器的服务帐户,也就是让 *** 作系统用哪个帐户启动相应的服务。 为了省事,我们选择“对所有SQL Server服务使用相同的帐户”。
也可以选择,NT AUTHORITY\SYSTEM,用最高权限来运行服务。
接着,还要设备排序规则,默认是不区分大小写的按你的要求自行调整。
8、数据库引擎配置
数据库引擎的设置主要有3项。
帐户设置中,一般MSSQLSERVER都做为网络服务器存在,为了方便,都使用混合身份验证,设置自己的用户密码。然后添加一个本地帐户方便管理即可。
目录和FILESTREAM没有必要修改。
对是数据目录,我是这样理解的,我习惯将软件都装在系统盘。在使用SQLSERVER时,数据库文件都放在其他盘,然后附加数据,这样不会混乱自己的数据库和系统的数据库。毕竟数据安全是第一。
以sql server2008的安装为例:
双击sql server 2008的exe安装文件,进入SQL Server 安装中心。
点击界面左侧的安装,然后点击右侧的全新SQL Server 独立安装或向现有安装添加功能,进入SQL Server 2008 安装程序界面,首先是安装程序支持规则, *** 作完成之后,点击确定。
进入产品密钥,选择合适的版本(我这里无法选择),点击下一步。
进入许可条款,勾选上我接受许可条款,直接点击下一步。
进入安装程序支持文件,点击安装按钮,开始安装支持文件。
安装完成之后,又进入安装程序支持规则,点击显示详细信息可以看到详细的规则列表,点击下一步。
进入功能选择,这里我选择了全选,也可以选择具体需要的功能,并且可以改变安装位置,设置完成后,点击下一步。
进入实例配置,这里我直接选择了命名实例,其他都按照默认设置,点击下一步。
进入磁盘空间要求,显示磁盘的使用情况,可以直接点击下一步。
进入服务器配置,单击对所有SQL Server 服务使用相同的账户,选择了NT AUTHORITY\SYSTEM,然后单击下一步即可。
进入数据库引擎配置,单击添加当前用户指定SQL Server管理员,这样管理员就是系统管理员,设置好之后,直接单击下一步。
进入Reporting Services配置,直接按照默认选择第一项,点击下一步。
进入错误和使用情况报告,可以选择其中一项,将相关内容发送给Mircosoft,也可以不进行选择,然后单击下一步。
进入安装规则,直接单击下一步。
进入安装进度,SQL Server 2008开始安装,不用管它,等待安装完成即可。
安装完成后,会列出具体安装了哪些功能,提示安装过程完成,这时单击下一步,可进入完成界面,提示SQL Server 2008安装已成功完成。
你好
第一个是sqlserver完整版中文简体 是光盘映像文件格式,直接下载第一个就可以了。win7系统解压安装,win10自带光盘映像可以直接打开安装。
如果觉得4个G的文件太大就下载64位或32位的,电脑配置是64位:勾选CHS\x64\SQLFULL_x64的Corebox、Installexe、Langbox文件下载。32位勾选x86的三个文件,同上。将三个程序文件放到同一文件夹中,双击Installexe,系统解压缩之后得到另一安装文件夹SQLFULL_x64_CHS,打开SQLFULL_x64_CHS,双击SETUP应用程序,开始安装SQL。
1、从网盘上获取SQL Server的JDBC驱动程序60版本,下载地址:。
2、运行sqlserver_jdbcexe程序,d出一个解压窗体,点击Unzip按钮,可以将安装程序解压到当前目录下。
3、解压后的目录中有一个jre7和jre8文件夹,里面都有一个sqljdbc的jar包,两者功能一样,只是不同的版本。选择其中一个jar包,将其添加到我们的工程中。
4、接下来我们就可以使用sqljdbcjar包中提供的驱动程序来访问SQL Server数据库了,代码如下:
// 加载数据库驱动类
ClassforName("commicrosoftsqlserverjdbcSQLServerDriver");Systemoutprintln("数据库驱动加载成功");
Connection con = DriverManagergetConnection("jdbc:sqlserver://localhost:1433;DatabaseName=xxx", "sa", "12345");
Systemoutprintln("数据库连接成功");
通过上面的代码就可以连接到SQL Server数据库了。其中,1433是SQL Server的默认端口号,DatabaseName是要连接数据库的名称,sa是登录名,12345是登录密码。
win10安装SQL Server2000出现安装程序初始化错误是由于系统的安装关键驱动程序出错导致的,可以进行系统重装的方法来解决,具体步骤如下图:
1下载并且安装好大白菜装机版,打开安装好的大白菜装机版,插入u盘等待软件成功读取到u盘之后,点击“一键制作启动u盘”进入下一步 *** 作。如下图所示
2在d出的信息提示窗口中,点击“确定”进入下一步 *** 作。如下图所示
3耐心等待大白菜装机版u盘制作工具对u盘写入大白菜相关数据的过程。如下图所示
4完成写入之后,在d出的信息提示窗口中,点击“是(Y)”进入模拟电脑。如下图所示
5模拟电脑成功启动说明大白菜u盘启动盘已经制作成功,按住Ctrl+Alt释放鼠标,点击关闭窗口完成 *** 作。如下图所示
如果你是在WIN2003企业版上安装SQLSERVER,那双击SQL安装程序,接着狂按下一步就行了。 如果是在XP上。Windows XP 可以安装SQL Server 个人版,但是不能直接安装企业版。如果你需要在上面安装企业版,可参考这篇文章 方法1: 一、找一张SQL server服务器版光盘,在光盘上找到目录“MSDE”并进入,运行SETUPEXE文件,并按照程序要求进行安装。安装完成重新启动计算机。 二、运行光盘中的,AUTORUNEXE文件,或让光盘自动运行,打开安装界面后,点击“安装SQL server 2000组件(C)”→“安装数据库服务器(S)”这里程序将提示你“服务器组件在此系统上不受支持,”点“确定”。进入新的安装界面,点击“下一步”,选择默认的“本地计算机”→“创建新的SQL server”→“仅客户端工具”,一路点击“下一步”。直至安装结束。重新启动计算机。 三、到“开始”--“程序”-“Microsoft SQL Server”中打开“企业管理器”到“SQL Server 组”下,将“[lcoal] (Windows NT)”改成自己的的机器名,机器名在系统属性的“计算机名”里可以找到,假设我们的机器里的完整计算机名称为:SERVER,改名后,我们就会得到如图所示的样子了。关闭“企业管理器” 四、到“开始”--“程序”-“Microsoft SQL Server”中打开“客户端网络实用工具”,点“别名”如果“服务器别名配置”里没有数据,我们需要手工添加,点“添加”按钮。在“添加网络库配置”的“网络库”选项中,我们选择默认的“Named Pipes(P)”项,并为服务器取个别名“SERVER”,这时管道名称会自动添加“\\SERVER\pipe\sql\query”我们就不要管它了。点“确定”退出。 五、这一步我们要进入注册进行一下修改了,打开注册表编辑器,找到[HKEY_LOCAL_MACHINE\SOFTWARE\Microsoft\MSSQLServer\MSSQLServer],这一项,里面有一个键值LoginMode默认值是“1”,现在将该值改为“2”(安装MSDE时,默认的SQL Server身份验证方式为“仅Windows"的身份验证方式,即sa用户无法验证,通过修改以上的注册表键值来将身份验证方式改为SQL Server和Windows混合验证以后,就可以用sa用户登录了)。修改完毕,重启电脑。成功! 方法2: 打开注册表(regedit),找到HKEY_LOCAL_MACHINE\SOFTWARE\Microsoft\MSMQ ,修改那个"ab(默认)"的值为2```重启然后就可以安装Microsoft SQL Server了不错吧 ab"是图标,只有一个选项 安装SQL Server 遇到错误提示: 以前的某个程序安装已在安装计算机上创建挂起的文件 *** 作。运行安装程序之前必须重新启动计算机!。找了半天,没发现什么一场程序,该机器上以前没安装过SQL Server。看看系统安装了什么软件 3721 上网助手什么的赫然在目!删掉! 还是不行,搜索了一下,发现这篇Blog最有价值: 3)打开注册表编辑器,在HKEY_LOCAL_MACHINE\SYSTEM\CurrentControlSet\Control\Session Manager中找到PendingFileRenameOperations项目,并删除它。这样就可以清除安装暂挂项目。
以上就是关于sqlserver2008安装教程全部的内容,包括:sqlserver2008安装教程、ms sqlserver怎么安装、sqlserver2012哪个是安装文件要下载哪些呢等相关内容解答,如果想了解更多相关内容,可以关注我们,你们的支持是我们更新的动力!
欢迎分享,转载请注明来源:内存溢出

 微信扫一扫
微信扫一扫
 支付宝扫一扫
支付宝扫一扫
评论列表(0条)