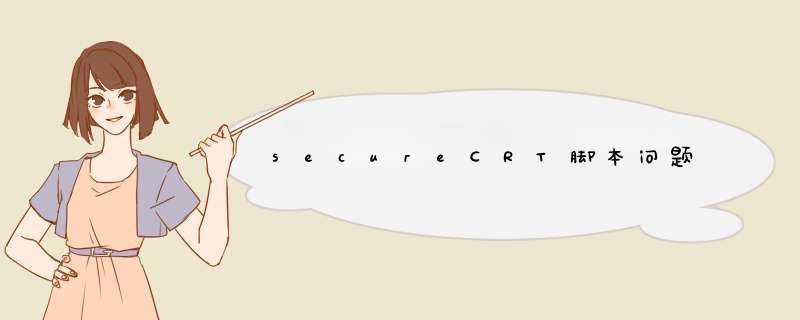
一:?在问题页面的HTML源代码。
?在您的计算机或网络阻塞活动脚本,ActiveX控件或Java小程序。 Internet Explorer或其他程序(如防病毒程序或防火墙)可以配置为阻止活动脚本,ActiveX控件或Java小程序
?防病毒软件配置为扫描您的“Internet临时文件”或“已下载的程序文件”文件夹中。
?在您的计算机上的脚本引擎损坏或过时。
?您的计算机上互联网相关的文件,文件夹损坏。
?您的视频卡驱动程序损坏或过时。
?在您的计算机上的DirectX组件损坏或过时。
注:服务器端脚本 - 如在Visual Basic脚本的Active Server Pages(ASP) - 在Web服务器上运行。出现脚本错误是由于服务器端脚本故障在Internet Explorer中不产生错误信息,但它可能会创建一个Web页面不显示或正常工作。这篇文章中的故障排除信息适用于服务器端脚本错误。如果您怀疑服务器端脚本有问题,请联系Web服务器的管理员。
解决方案
使用此故障的顺序,他们根据排除出现进展。在您完成一个故障排除部分,测试以确定是否仍然出现脚本错误。如果问题已经解决,请不要继续下一节。如果问题不解决,继续到下一个章节。产品查询来自另一个用户帐户,另一个浏览器,且仅当您查看事件一两页,从另一个用户帐户的另一台计算机测试网页
问题,另一个浏览器或另一台计算机查看这些网页中为了确定问题是否仍然存在。如果脚本错误依然存在,可以写在问题页面上。请与网站管理员或内容开发者,告诉他们问题的页面。如果没有出现从脚本错误的网页另一个用户帐户,该问题可能是一个文件或设置用户配置文件引起的。如果使用另一台计算机或不发生,继续进行故障排除 *** 作的另一个脚本错误的网页浏览器。
确认活动脚本,ActiveX和Java未被阻止
确认计算机的Internet Explorer或其他程序(如防病毒程序或防火墙)上没有配置为阻止脚本,ActiveX控件或Java小程序。在Internet Explorer中的安全,活动脚本的“高”级别,ActiveX控件和Java小程序被关闭。默认情况下,Internet Explorer 6和用于受限站点区域使用安全的“高”级别的某些版本的Internet Explorer 5x的。默认情况下,微软的Windows Server 2003的受限制的站点区域和Internet区域使用“高”安全级别。要重置Internet Explorer安全设置为当前网页,请按照下列步骤 *** 作:1启动Internet Explorer。
2在“工具”菜单上,单击“Internet选项”。
3在“Internet选项”对话框中,单击“安全”。
4单击“默认级别”。
5单击“确定”。
请参见防病毒程序正在使用防火墙或文档以确定如何打开脚本,ActiveX和Java小程序。
确认您的防病毒程序未设置为扫描“Internet临时文件”或“已下载的程序文件”文件夹
看到你正在使用的防病毒程序,以确定如何防止该程序扫描的文档“Internet临时文件”或“已下载的程序文件”文件夹中。
删除所有临时Internet相关的文件
从计算机中删除所有临时的Internet相关文件。为此,请按照下列步骤 *** 作:1启动Internet Explorer。
2在“工具”菜单上,单击“Internet选项”。
3单击“常规”选项卡。
4在“Internet临时文件”下,单击“设置”。
5单击“删除文件”。
6单击“确定”。
7单击“删除Cookies”。
8单击“确定”。
9在“历史记录”下,单击“清除历史记录”,然后单击“是”。
10单击“确定”。
secureCRT会将你原来的文本原封不动的按照字符串的样式发送给服务器。所以当你的服务器上的vim设置为autoindent的话,在i模式下,那么它会将secureCRT传输而来的这些字符串再进行一下缩进。若你拷贝的文本中已经有表示缩进的空格或者制表符的话,它们也会被当成字符串,而被缩进。
解决办法:
1 在拷贝前输入:set paste (这样的话,vim就不会启动自动缩进,而只是纯拷贝粘贴)
2 拷贝完成之后,输入:set nopaste (关闭paste)
附 paste 知识
'paste' 布尔型 (缺省关闭)
全局
{Vi 无此功能}
将 Vim 切换到粘贴模式。可用于从一个窗口剪切或复制文本并粘贴到 Vim。它
的使用会避免一些意想不到的效果。
设置此选项可用于终端上运行的 Vim,因为那里 Vim 没法区别输入和粘贴的文
本。在 GUI 里,Vim 知道何者来自粘贴,即使不打开 'paste' 也基本上不会做
错。对 Vim 能自己处理鼠标点击的终端也是如此。
启动 GUI 时复位本选项。所以如果你在 vimrc 里置位它,可以使它在终端里
工作,但不是在 GUI 里。在 GUI 里置位 'paste' 有副作用: 例如,Paste 工
具栏按钮在插入模式下不能工作,因为它使用了映射。
打开 'paste' 选项时 (包括它本来就是打开的也会如此):
- 屏蔽插入模式和命令行模式的映射
- 屏蔽缩写
- 'textwidth' 设为 0
- 'wrapmargin' 设为 0
- 'autoindent' 被复位
- 'smartindent' 被复位
- 'softtabstop' 设为 0
- 'revins' 被复位
- 'ruler' 被复位
- 'showmatch' 被复位
- 'formatoptions' 的使用方式就像它为空一样
下面这些选项保持原来的值,但没有实际的效果:
- 'lisp'
- 'indentexpr'
- 'cindent'
注意: 打开 'paste' 选项时如果你开始编辑别的文件,模式行或者自动命令可
能会再次改变这些设置,从而在粘贴文本时造成麻烦。这时,你可能需要再次置
位 'paste' 选项。
'paste' 选项复位时,上面提到的选项被复原为上次 'paste' 从关到开时的设
置。置位 'paste' 之前复位 'paste' 没有任何效果。因为 'paste' 激活时不
能用映射,'pastetoggle' 选项可以用来指定切换 'paste' 选项的热键。
解决过程:
刚开始是简单的编码不匹配情况,修改secureCRT中的传输编码方式从默认变为utf8,中文不再乱码,但变成了问号,“”;
因为中文目录是在挂载的SD卡中的(居然没有尝试一下网络挂载或者其他的方式下中文是否乱码,)。,编译内核的时候fat文件系统的codepage和isochaset配置对,挂载时选择vfat,-o命令选择codepage和isocharset匹配就好了,具体的命令是,mount -t vfat -o codepage=936,iocharset=utf8 /dev/mmcblk0p1 /home/。然后接下来几天晚上就一直在鼓捣这些东西,无解;
高版本的busybox取消了中文支持,进入busybox配置,发现已经勾选了Unicode的支持。还需要修改busybox中的另外两个文件printable_stringc以及unicodec,把大于0x7f替换为问号的这个选择条件去掉才行。看了一下源码,觉得改的地方都是不勾Unicode才需要改,重新配置编译busybox,替换根文件系统,如果问题还在进行下一步。
既然上面的提示中已经发现不勾选Unicode支持中文的方式,那就先试一下不支持Unicode显示中文的方式吧,修改printable_stringc以及unicodec,重新编译,烧写启动设备,发现去掉Unicode果然中文支持了,不再显示问号;到这一步还出现问题再进行下一步。
LAST_SUPPORTED_WCHAR,通过busybox源码,可以发现有这么一个判断if (wc > CONFIG_LAST_SUPPORTED_WCHAR){go subset;},而在subset的地方,wc被赋值为问号,明显是这个LAST_SUPPORTED_WCHAR的原因;
查看busybox配置,发现定义表示的是Range of supported Unicode characters,默认填的值才700多,而中文在Unicode中的位置查了一下最高到U+2FA1D,随便给这个值改了一个大于2FA1D的值,重新编译烧写根文件系统,中文显示成功!
Ctrl + a 光标到开头
Ctrl + c 中断当前程序
Ctrl + d 退出当前窗口或当前用户
Ctrl + e 光标到结尾
Ctrl + l 清屏 相当与clear
Ctrl + u 剪切、删除(光标以前的)内容
Ctrl + k 剪切、删除(光标以后的)内容
Ctrl + r 查找(最近用过的命令)
tab 所有路径以及补全命令
Ctrl+shift+c 命令行复制内容
Ctrl+shift+v 命令行粘贴内容
Ctrl + q 取消屏幕锁定
Ctrl + s 执行屏幕锁定
如果有什么不懂的话可以去看看《Linux就该这么学》这本书,非常适合新手学习Linux。
Options ->Session Options ->Terminal -> Emulation -> Mapped Keys,有个CUA settings,把“Use Windows copy and paste hotkeys”前面的勾取消
如果 这种方式还不行,或者Mapped Keys之后根本就没有看到CUA settings相关的东西的话,没关系,冷静,你先看下你的电脑(mac os)的输入法是不是在中文状态(我的是搜狗输入法),如果是,那么请切换到英文输入状态,再使用ctrl+c,你就会发现奇迹发生了,惊不惊喜!
如果以上的 *** 作还不行,那就换一个工具呗(iterm2),还非用不可么?可惜xshell不支持mac os,真是遗憾,xshell是我用过最好的工具
先来看看Linux软件扩展名。软件后缀为rpm最初是Red Hat Linux提供的一种包封装格式,现在许多Linux发行版本都使用;后缀为deb是Debain Linux提供的一种包封装格式;后缀为targz、tarZ、tarbz2或tgz是使用Unix系统打包工具tar打包的;后缀为bin的一般是一些商业软件。通过扩展名可以了解软件格式,进而了解软件安装。
安装RPM包软件
#rpm -ivh MYsoftware-12 -1i386rpm
RPM命令主要参数:
-i 安装软件。
-t 测试安装,不是真的安装。
-p 显示安装进度。
-f 忽略任何错误。
-U 升级安装。
-v 检测套件是否正确安装。
这些参数可以同时采用。更多的内容可以参考RPM的命令帮助。
安装srcrpm类型的文件
目前RPM有两种模式,一种是已经过编码的(i386rpm),一种是未经编码的(srcrpm)。
rpm --rebuild Filenamesrcrpm
这时系统会建立一个文件Filenamrrpm,在/usr/src/redflag/RPMS/子目录下,一般是i386,具体情况和Linux发行版本有关。然后执行下面代码即可:
rpm -ivh /usr/src/regflag/RPMS/i386/Filenamerpm
1解压数据包
源代码软件通常以targz做为扩展名,也有tarZ、tarbz2或tgz为扩展名的。不同扩展名解压缩命令也不相同,见表1。
表1
2编译软件
成功解压缩源代码文件后,进入解包的目录。在安装前阅读Readme文件和Install文件。尽管许多源代码文件包都使用基本相同的命令,但是有时在阅读这些文件时能发现一些重要的区别。例如,有些软件包含一个可以安装的安装脚本程序(sh)。在安装前阅读这些说明文件,有助于安装成功和节约时间。
在安装软件以前要成为root用户。实现这一点通常有两种方式:在另一台终端以root用户登录,或者输入“su”,此时系统会提示输入root用户的密码。输入密码以后,就将一直拥有root用户的权限。如果已经是root用户,那就可以进行下一步。
通常的安装方法是从安装包的目录执行以下命令:
gunzip soft1targz
cd soft1
/configure ##配置##
make ##调用make##
make install ##安装源代码##
删除安装时产生的临时文件:
make clean
以上就是关于secureCRT脚本问题全部的内容,包括:secureCRT脚本问题、用secureCRT登陆linux服务器,从windows复制到vi/vim编辑的文件中,会在行首多很多缩进和空格、如何解决嵌入式软件开发过程中的乱码问题等相关内容解答,如果想了解更多相关内容,可以关注我们,你们的支持是我们更新的动力!
欢迎分享,转载请注明来源:内存溢出

 微信扫一扫
微信扫一扫
 支付宝扫一扫
支付宝扫一扫
评论列表(0条)