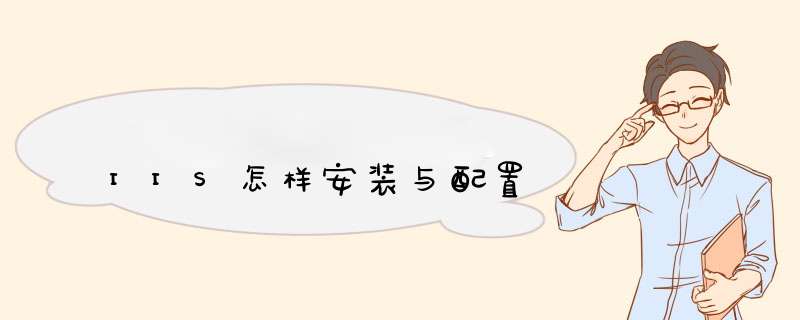
勾选应用程序服务器
勾选IIS
勾选万维网服务
勾选Active Server Pages和可包含文件SHTML
然后一路确定,会提示插入安装光盘,如果没有安装光盘,就请到网上下载IIS6的完整安装包,浏览文件到里面即可。到这一步已经完成了IIS的基本安装
二、IIS基本环境配置
IIS防火墙设置:打开网络连接-右键本地连接-高级选项卡-设置,打开Windows防火墙。高级选项卡-选择本地连接-设置,d出高级设置。常规选项卡-启用防火墙;高级选项卡-本地连接-设置-勾选FTP服务器、Web服务器(>
和而泰项目中遇到给服务器安装IIS时失败的问题,服务器系统是Windows Server 2012 R2,使用 服务器管理器--->仪表板--->添加功能角色和功能 进行 Web服务器(IIS) 的安装时,报如下错误:
在网上搜了一大堆办法,例如打开 WinRM服务、设置虚拟内存等,都没用,最后尝试用命令行安装IIS,系统管理员权限打开CMD,输入如下命令行,回车运行即可
Default Server Install Components
ASPNET Workload Server Options
Class ASP Workload Server Options
FastCGI Workload Server Options
IIS Managed Modules and NET Extensibility Server Workload
Full Server Install Components
还可参考如下说明
你可以看下第六个问题正常iis51安装方法(适用于XP):
第一、先下载IIS51压缩包
第二、下载好后,记住你下载的物理路径,最好是直接下载到你的根目录下,比方说直接下载到F盘。不要下载到文件夹里。
第三、IIS51是个压缩文件,我们就把它解压到当前文件夹。
第四、打开-开始-控制面板-添加/删除程序-添加删除Windows组件-在Internet信息服务上画对勾(同时还要将详细信息中的方框全部打上勾)
点下一步,这时d出一个对话框,点确定,d出以下对话框,点浏览,找到II51,点确定,这时电脑开始安装IIS、可是它只安装到现两三格的时候就停下来不安了,因为找不到文件了。你不用害怕,我们继续点浏览,把放文件的地方找出来,比方说F盘,然后电脑继续安装,点打开,点确定,这样的情况大概持续四次,真到安上为止,点完成,这时IIS51就真正安到你的电脑里了。
另外还有一种方法是使用光盘,在你安装系统的时候,当然我说的是XP系统,安装完成后,不要取出光盘,打开-开始-控制面板-添加/删除程序-添加删除Windows组件-在Internet信息服务上画对勾{就是将它勾选上},直接安装,很容易就把IIS安上了。不过前提是你的光盘一直不要取出。
最新iis安装问题及解决方法
在安装时遇到的问题
1iis60和50都不能装在XP系统中
2下载了iis51后不知道怎么安装
3安装过程中d出文件无法复制的对话框和什么系统被修改,是否继续的对话框,很是郁闷
4安装后internet信息服务器中没有默认网站
5安装后在地址栏中输入>由于IIS是一个专门的Intemet信息服务器系统,它包含的内容比较多,不但可以提供Web服务,而且还可以提供文件传输服务、新闻和邮件等服务,是创建功能强大、内容丰富的站点的首选服务器系统。IIS是系统的基本安装组件,如果在安装系统时选择安装了IIS,就不再需要单独进行安装,但是如果在安装时没有选择安装,可像安装其他Windows组件一样来安装它。
在Windows 2003下安装Internet信息服务(IIS) 60的步骤如下:
(1) 在Windows 2003桌面上单击“开始”一“设置”一“控制面板”命令,将打开“控制面板”窗口,如图1所示。
(2) 双击“添加或删除程序”图标。
(3) 单击“添加/删除Windows组件”按钮,将d出“Windows组件向导”对话框,在“Windows组件向导”对话框中显示了可供安装的组件。
(4) 选中“应用程序服务器”复选框并单击“详细信息”按钮,在d出的对话框中,选中“Intemet信息服务(IIS)”复选框,再单击“确定”按钮。
(5) 返回到“Windows组件向导”对话框,然后单击“下一步”按钮进行安装。在安装的过程中,提示“插入磁盘”,请插入Windows Server 2003 Enterprise Edition光盘即可继续安装。
(6) 最后出现完成安装向导界面时,单击“完成”按钮即可完成IIS组件的安装。当我们安装完IIS之后,在默认情况下, *** 作系统就自行启动了IIS信息服务,但是我们也能停止或暂停IIS信息服务。在停止或暂停ns信息服务之后,我们又能启动IIS信息服务。
原文
环境:
阿里云平台
Windows Server 2008 R2
*** 作:
摘要: 本文讲的是Windows Server 2008安装IIS7图文教程, 1) 安装Web服务器IIS 1-1 依次点击「开始」->「管理工具」->「服务器管理器」,启动服务器管理器。 1-2 点击左侧栏的「角色」之后,点击追加「添加角色」。 1-3 启动「添加角色向导」
1) 安装Web服务器IIS
1-1 依次点击「开始」->「管理工具」->「服务器管理器」,启动服务器管理器。
教程-server 2008 r2 iis7">
1-2 点击左侧栏的「角色」之后,点击追加「添加角色」。
1-3 启动「添加角色向导」之后,点击「下一步」。
1-4 勾选「Web 服务器(IIS)」之后,点击「下一步」。
1-5 点击「下一步」。
1-6 这次要运行 PHP 因此选择以下3个之后,点击 「下一步」。
1-7 确认安装内容之后,点击 「安装」。
1-8 如下显示安装Web服务器IIS的进度页面。
1-9 确认安装成功之后,点击「关闭」。
1-10 安装完成之后IIS7,访问「 >
win7旗舰版环境下,最好纯净版安装,ghost有阉割的可能,缺少一些文件安装起来麻烦很多。win7系统iis安装配置跟Server区别不大,只是 *** 作界面不同,功能一样。
进入win7系统,从控制面板里找到程序和功能,点击打开进入程序和功能界面(设置不一样可能看到的界面不太一样,名字差不多),左侧一栏点击打开或关闭Windows功能。
d出Windows功能选项框,下拉找到“Internet信息服务”一项,打开左边十字会展开其子项功能,FTP服务器功能一般不需要(根据实际需求勾选);web管理工具功能项必选而且全选;万维网服务功能下“安全性”除了客户端证书映射身份验证和摘要示身份验证都选,“常见p>
安装完iis后进行配置,通过控制面板-管理工具,打开Internet信息服务(IIS)管理器(别打开错了!!!),进入iis设置。
进入iis配置页,打开defaultwebsite,双击ASP。
iis7中ASP父路径默认是false,需要将行为里的启用父路径设置为true。
至此iis安装完成,ASP设置完成!
右侧的编辑网站-绑定,可以设置网站端口。
一、IIS安装
首先,要安装IIS,IIS不需要去网站下载,它属于windows自带服务。
1、打开控制面板,找到“程序和功能”
2、单击“启用或关闭Windows功能”,勾选红色勾选出的服务之后,单击确定,ISS安装完成。
二、网站发布
1、首先,右键“我的电脑”→“管理”→“服务和应用程序”→“Internet信息服务(IIS)管理器”→“网站”,右键“添加网站”,按要求填写完成后,确定,网站添加成功。
2、提升权限,点击网站后,右侧“编辑权限”→“安全”→“编辑”→“添加”→“高级”→“立即查找”→“Everyone”,点击完全控制。
3、测试
如果不出意外的话,网站发布到现在已经发布成功了。单击“浏览网站”,即可看到自己的网站。
注:
①网站发布第一步时,物理地址可填写整个项目所在文件夹,也可填写Web文件夹。最好在VS项目中设置好启动页,否则可能需要修改网站的默认文档。
②网站发布的断点不可设置为8080。
③网站发布完成后,如果想要在局域网内使用,需要将防火墙关闭。“控制面板”→“系统和安全”→“Windows防火墙”→“启动或关闭Windows防火墙”,选择关闭即可。
欢迎分享,转载请注明来源:内存溢出

 微信扫一扫
微信扫一扫
 支付宝扫一扫
支付宝扫一扫
评论列表(0条)