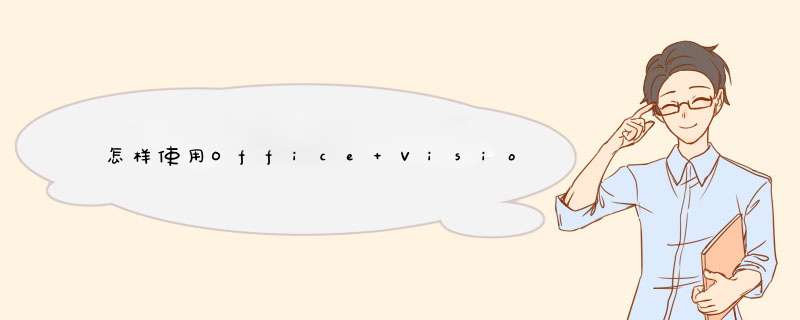
步骤
1点击“开始”,“所有程序”,选择“OFFICE”中的“Visio2003”并打开。
2点击“文件”,“新建”,“流程图”,选择“基本流程图”。
3把绘制流程图所需“形状”,拖拽到绘图区。
4选择“连接线工具”进行连线绘制。
5选择箭头方向,绘制连接线。
6注意,不需要连接线的时候,点击“指针工具”,回到移动状态。
7关于自定义形状的制作,比如“教学媒体选择”形状。在工具栏空白处右键选择“绘图”,选择“弧线工具”。
8画半圆时,先选择起点画出半个圆弧,然后再画出另半个圆弧,使其刚好对称。
9回到“指针”,选中全部图形右键点击“形状”进行“组合”,使这个形状成为一个整体。
10保存自己使用的教学形状。点击“文件”,“新建”,选择“新建模具”。
11把新建的模具改名如“教学模具”。
12把形状拖拽回到“教学模具”中,并点击右键进行形状命名。
13在新建模具“教学模具”德位置点击右键,选择“另存为”。
14然后,选择“我的形状”,注意保存类型并改名。
15这个模具在“形状”里的“我的形状”里可以看到,以后使用起来也很方便。
16全部选中(CTRL+A),进行复制。
17粘贴到WORD文档里,双击就可以在WORD文档里进行 *** 作,非常方便。
以上就是关于怎样使用Office Visio绘制流程图全部的内容,包括:怎样使用Office Visio绘制流程图、、等相关内容解答,如果想了解更多相关内容,可以关注我们,你们的支持是我们更新的动力!
欢迎分享,转载请注明来源:内存溢出

 微信扫一扫
微信扫一扫
 支付宝扫一扫
支付宝扫一扫
评论列表(0条)