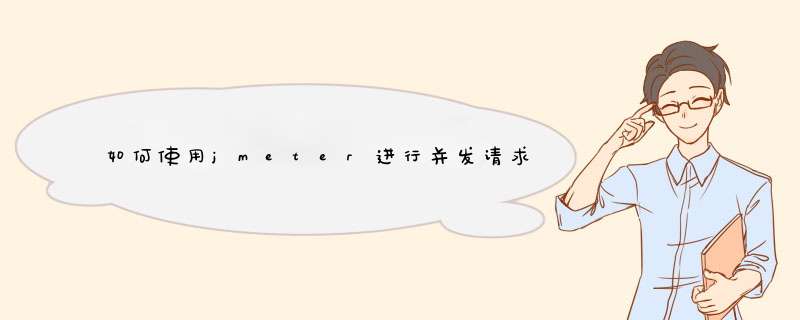
21 测试环境
作者使用了Tomcat作为Web服务器进行测试,被测试的内容是一个jsp文件和一个servlet,jsp文件调用JavaBean、打印相关信息,servlet接受用户参数、调用javabean、输出相关信息。详细的内容请参考作者提供的JMeterwar的内容。
22 安装启动JMeter
大家可以到通过>
现在,请使用%JMeter%/bin下面的jmeterbat批处理文件来启动JMeter的可视化界面,下面的工作都将在这个可视化界面界面上进行 *** 作。下面的是JMeter的可视化界面的屏幕截图。
图一: JMeter打开时的屏幕截图
图一: JMeter打开时的屏幕截图
23 建立测试计划(Test Plan)
测试计划描述了执行测试过程中JMeter的执行过程和步骤,一个完整的测试计划包括一个或者多个线程组(Thread Groups)、逻辑控制(Logic Controller)、实例产生控制器(Sample Generating Controllers)、侦听器(Listener)、定时器(Timer)、比较(Assertions)、配置元素(Config Elements)。打开JMeter时,它已经建立一个默认的测试计划,一个JMeter应用的实例只能建立或者打开一个测试计划。
现在我们开始填充一个测试计划的内容,这个测试计划向一个jsp文件和一个servlet发出请求,我们需要JMeter模拟五个请求者(也就是五个线程),每个请求者连续请求两次,下面的章节介绍了详细的 *** 作步骤。
24 增加负载信息设置
这一步,我们将向测试计划中增加相关负载设置,是Jmeter知道我们需要模拟五个请求者,每个请求者在测试过程中连续请求两次。详细步骤如下:
1 选中可视化界面中左边树的Test Plan节点,单击右键,选择Add'Thread Group,界面右边将会出现他的设置信息框。
2 Thread Group有三个和负载信息相关的参数:
Number of Threads: 设置发送请求的用户数目
Ramp-up period: 每个请求发生的总时间间隔,单位是秒。比如你的请求数目是5,而这个参数是10,那么每个请求之间的间隔就是10/5,也就是2秒
Loop Count: 请求发生的重复次数,如果选择后面的forever(默认),那么 请求将一直继续,如果不选择forever,而在输入框中输入数字,那么请求将重复 指定的次数,如果输入0,那么请求将执行一次。
根据我们演示例子的设计,我们应该将Number of Threads设置为5,Ramp-up period设置为0(也就是同时并发请求),不选中forever,在Loop Count后面的输入框中输入2,设置后的屏幕截图如下:
图二:设置好参数的Thread Group。
图二:设置好参数的Thread Group。
25 增加默认>
实际的测试工作往往是针对同一个服务器上Web应用展开的,所以Jmeter提供了这样一种设置, 在默认>
我们这里将采用这种属性。你可以通过下面的步骤来设置默认>
1 选中可视化界面中左边树的Test Plan节点,单击右键,选择Add'config element'>
2 默认>
protocal:发送测试请求时使用的协议
server name or ip:被测试服务器的ip地址或者名字
path: 默认的起始位置。比如将path设置为/jmeter,那么所有的>
port number: 服务器提供服务的端口号
我们的测试计划将针对本机的Web服务器上的Web应用进行测试,所以protocal应该是>
图三: 测试计划中使用的默认>
图三: 测试计划中使用的默认>
26 增加>
现在我们需要增加>
1 选中可视化界面中左边树的Thread Group节点,单击右键,选择Add'sampler'>
2 他的参数和25中介绍的>
我们现在增加两个>
图四:设置好的jsp测试请求
图四:设置好的jsp测试请求
图五:设置好的Servlet测试请求(带参数)
图五:设置好的Servlet测试请求(带参数)
27 增加Listener
增加listener是为了记录测试信息并且可以使用Jmeter提供的可视化界面查看测试结果,里面有好几种结果分析方式可供选择,你可以根据自己习惯的分析方式选择不同的结果显示方式,我们这里使用表格的形式来查看和分析测试结果。你可以通过下面的步骤来增加listener:
1 选中可视化界面中左边树的Test Plan节点,单击右键,选择Add'listener'view result in table,界面右边将会出现他的设置信息和结果显示框。
2 你可以设置界面上面的filename属性设置将测试结果保存到某个文件中 界面下面将使用表格显示测试结果,表格的第一列sampleno显示请求执行的顺序和编号,url显示请求发送的目标,sample-ms列显示这个请求完成耗费的时间,最后的success列显示改请求是否成功执行。
界面的最下面你还可以看到一些统计信息,最关心的应该是Average吧,也就是相应的平均时间。
28 开始执行测试计划
现在你可以通过单击菜单栏run -> Start开始执行测试计划了。下面这两个图是作者第一次、第二次执行该测试计划的结果图:
大家可以看到第一次执行时的几个大时间值均来自于jsp request,这可以通过下面的理由进行解释:jsp执行前都需要被编译成class文件。所以第二次的结果才是正常的结果。
欢迎分享,转载请注明来源:内存溢出

 微信扫一扫
微信扫一扫
 支付宝扫一扫
支付宝扫一扫
评论列表(0条)