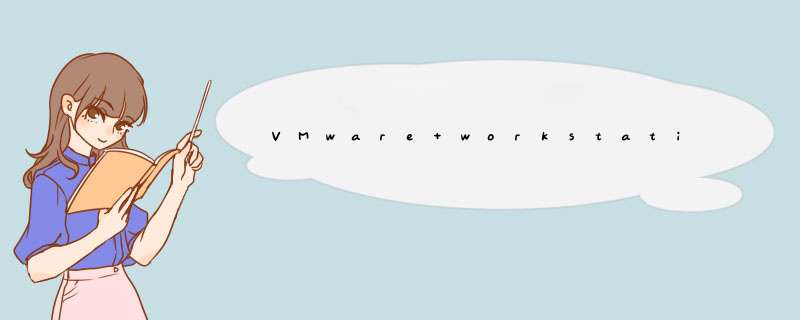
注意 配置中的网关地址必须是 虚拟网络编辑器 中设置的网关地址
ens33:配置的网卡的名称
addresses:配置的静态ip地址和掩码
dhcp4: 关闭DHCP,如果需要打开DHCP则写yes
gateway4: 网关地址
nameservers->addresses:DNS服务器地址,多个DNS服务器地址需要用英文逗号分隔开
1 检查网络连接:检查VMware服务器的网络连接是否正常,以及客户端主机是否能够正常访问VMware服务器。
2 检查防火墙设置:如果防火墙设置不正确,可能会阻止客户端主机与VMware服务器之间的通信。
3 更新VMware固定路径:如果上述步骤都无法解决问题,则可以尝试重新安装VMware固定路径来修复故障。
4 重新启动VMware服务器:如果上述步骤都无法解决问题,则可以尝试重新启动VMware服务器来修复故障。由于VMware Player本身并不集成VMware Tools工具包(毕竟就100+M),而这个工具包可以使虚拟机具有很多使用的功能,例如,只安装好VMware Player并在其中安装好Linux之后,它不支持虚拟系统的全屏,通常默认为800600的分辨率,即使将虚拟机对话框全屏之后,虚拟的 *** 作系统界面仍然是中间的一块800600的面积,周围都是黑色。很不习惯,而且不支持虚拟机与PC间鼠标的自由切换,得ctrl+alt。因此为了实现虚拟 *** 作系统像本地 *** 作系统一样的全屏,就需要安装VMware Tools工具包了。直接点击安装tools,如下图:
但是,但是,会d出一个对话框“Could not connect server”类似的字样(记不清了),意思是不能连上服务器,google以下,发现,402本身设计缺陷,不能以这种正常方式安装,只得另寻他径。
这边我们使用手动安装方式。VMware Workstation与Player功能差不多,那么tools for linux 也该也适用,所以考虑从WS上着手。
step 1: 下载VMware Workstation安装包iso(下载包含VMware Tools的完整版,大约500MB),
step 2: 先安装VMware Workstation,这样在它的安装目录下“VMware Workstation”文件夹中有一个名为“linuxiso”的虚拟光盘文件,这个文件就是用于Linux系统的VMware Tools软件包。把这个“linuxiso”拷贝出来,放到磁盘的某个地方。
step 3:卸载VMware Workstation(ws 与Player不能同时存在)。
step 4: 正常安装新版本的VMware Player。再正常创建一个虚拟机,并安装好一个你想用的linux系统。
step 5:以上都做好之后,打开VMware Player,选择你已经创建好的虚拟机,选择右侧的“Edit virtual machine settings”,左侧选择“CD/DVD”光驱,右侧则选择“Use ISO image file”,并将你之前提取出来的“linuxiso”光盘文件的路径指定好,注意上面要将“Connect at power on”勾选上。单击“OK”以保存设置。下图。
step 6: 保存好后,启动虚拟机 *** 作系统,以root用户进入到linux系统中。
step 7: 这时在linux系统桌面上应该有一个“VMware Tools”的光盘图标。
step 8: 打开光盘,鼠标右键解压缩其中的“VMwareTools-882-590212targz”文件(你的版本可能与此不同),解压到随意一个路径下,例如解压到桌面上的一个文件夹vmware-tools-distrib”里。点击进去,找到一个“vmware-installpl”文件。如图:
step 10: 接下来就是安装刚pl文件了,在shell中敲入以下命令(记住在root权限下)
simon@debiansimon:~$ cd Desktop/vmware-tools-distrib/
simon@debiansimon:~/Desktop/vmware-tools-distrib$ su
root@debiansimon:/home/simon/Desktop/vmware-tools-distrib# /vmware-installpl
之后shell会出现一条条命令,别管他,直接enter默认就行。但是之后不久就会出现问了,说“what is the location of kernel header”由于没截图,具体记不清了,大意就是说缺少内核头文件什么的(之前的答案应该有问题,出现这个问题,是我之前没有安装gcc,更新好之后就没事了,囧)
安装成功后再重新安装vmware-installpl。直至成功。重启系统,分辨率变大了,鼠标也灵活了。大功告成。
>
VMware虚拟机中的机器只要正确的设置好网络并且开启相关的对外服务,使用正确的ip地址是可以对其进行访问的。
工具原料:VMware虚拟机
1、依次打开VMware虚拟机设置中的网络设置,按照经典模式创建出的网络适配器,一般是NAT模式,这种模式是共享主机ip的模式,也就是物理机的ip地址要比虚拟中的ip地址高一层。
2、此种模式下在获取到虚拟机的正确ip地址后就可以了使用物理机访问虚拟机中的服务了。
3、如果想要局域网中的其他机器也能访问到虚拟中的机器,可以将网络模式设置为桥接模式,此时虚拟机获取的ip地址就是和物理机是一样的网段,同理和局域网的其他机器也是一个网段,所以也可以被其他局域网的机器访问。
扩展资料:
采用的NAT模式,该模式的好处是不用管外界ip地址的变化(比如说办公环境经常变换,ip地址也经常变换),内部ip部会改变,这样可以免去频繁修改host文件的烦恼。
点击NAT设置- 添加,这里输入端口号22,然后虚拟机的ip地址(进入虚拟机通过ipconfig获得),这里是19216891133。
参考资料:
欢迎分享,转载请注明来源:内存溢出

 微信扫一扫
微信扫一扫
 支付宝扫一扫
支付宝扫一扫
评论列表(0条)