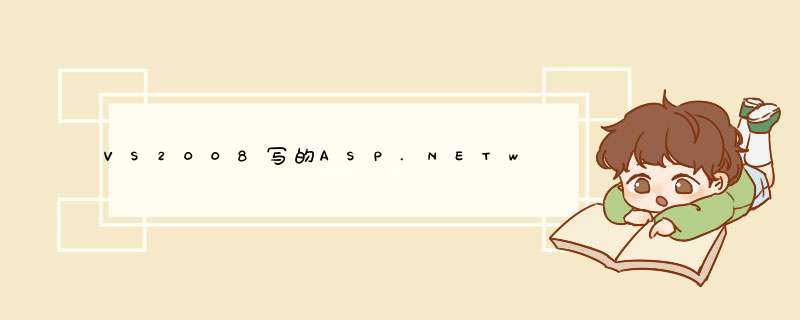
2、打开“开始菜单下——Microsoft Visual Studio 2008——Visual Studio Tools——命令行”,输入“aspnet_regiis -i”以完成aspnet的安装。
3、打开“Internet 信息服务(IIS)管理器”,添加一个虚拟目录,配置应用程序,注意权限和默认的主页是否有你所设的起始页,如Defaultaspx。
请看下面的文章
win7下配置IIS(ASPnet)
>要创建aspx文件,您需要:
1打开Visual Studio,创建一个新的Web项目。
2右键单击项目,然后选择“添加”>“新项”。
3在“添加新项”对话框中,选择“Web”>“ASPNET页”,然后单击“确定”按钮。
4在“新ASPNET页”对话框中,输入您的aspx文件的名称,并选择要在项目中使用的编程语言(如C#),然后单击“确定”按钮。
5Visual Studio将为您创建一个新的aspx文件,您可以在该文件中编写服务器端代码,然后运行该文件以查看运行结果。1、在VS2010创建windows service工程,文件--新建--项目--windows服务,名称:TestWindowsService,设置server1的ServiceName属性为TestWindowsService 2、由于服务是要安装的,所以它运行的时候就需要一个安装类Installer将服务安装到计算机,新建一个后台服务安装类Install继承自Installer,安 装初始化的时候是以容器进行安装的,所以还要建立ServiceProcessInstaller和ServiceInstaller服务信息组件添加到 容器安装,在Install类增加如下代码: using System; using SystemCollectionsGeneric; //using SystemLinq; using SystemText; using SystemConfigurationInstall; using SystemComponentModel; namespace TestWindowsService { [RunInstaller(true)]//注意这里的属性Attribute设置 class Install : Installer { private SystemComponentModelIContainer components = null; private SystemServiceProcessServiceProcessInstaller spInstaller; private SystemServiceProcessServiceInstaller sInstaller; private void InitializeComponent() { components = new SystemComponentModelContainer(); // 创建ServiceProcessInstaller对象和ServiceInstaller对象 thisspInstaller = new SystemServiceProcessServiceProcessInstaller(); thissInstaller = new SystemServiceProcessServiceInstaller(); // 设定ServiceProcessInstaller对象的帐号、用户名和密码等信息 thisspInstallerAccount = SystemServiceProcessServiceAccountLocalSystem; thisspInstallerUsername = null; thisspInstallerPassword = null; // 设定服务名称 thissInstallerServiceName = "TestWindowsService"; sInstallerDisplayName = "后台Windows服务"; sInstallerDescription = "一个后台Windows运行的服务"; // 设定服务的启动方式 thissInstallerStartType = SystemServiceProcessServiceStartModeAutomatic; thisInstallersAddRange(new SystemConfigurationInstallInstaller[] { thisspInstaller, thissInstaller }); } } } 3、点击Service1cs的视图设计器,在“单击此处切换到代码视图”上右键--添加安装程序,就出现了ProjectInstallercs。 点击ProjectInstallercs--选择serviceInstaller1--设置ServiceName为TestWindowsService,StartType为Automatic。选择serviceProcessInstaller1--设置account为LocalSystem 点击运行--出现:“无法从命令行或调试器启动服务” 4、一个空的服务基本上搞定了,只是业务没有,就看怎么在服务器上安装部署了C#写的Windows后台服务不能直接安装,需要借助NET Framework里面的InstallUtilexe安装工具安装,我们可以做成一个执行CMD命令的文件BAT文件来安装启动它,命令如下: %windir%\MicrosoftNET\Framework\v2050727\InstallUtilexe �%\TestWindowsServiceexe 安装完成以后,我们可以在我的电脑管理服务里面看到才安装上的后台服务 5、卸载:找到开始--运行--regedit,找到目录下的TestWindowsService: 删除后重新启动就可以了。 6、C#获取服务程序路径string PathBase = SystemAppDomainCurrentDomainBaseDirectory; //-------------------另一种安装部署时添加注册表信息实现开机自启动------------------------ 使用VS自带的打包模块可以很方便的对项目进行打包部署,同时我们也可以在安装部署时 *** 作注册表实现开机启动软件。具体实现如下: 创建安装部署这部分就不用说了,添加安装部署项目后,鼠标右键安装项目->视图->注册表, 要使软件在开机就运行,可以在HKEY_CURRENT_USER\Software\Microsoft\Windows\CurrentVersion\Run中 添加键值保存软件目录。在这里我们依次添加以上的项,然后在Run中添加键值,键名可以自己起,value要填软件的物理路径。物理路径是客户在部署确定 的,我们如何获取呢?这里我们可以使用[TARGETDIR]获取客户选择的路径,在加上软件的启动文件名称。比如软件启动文件的名称是 Clientexe,那么Value的值就为:[TARGETDIR]Clientexe生成安装项目。找到bin目录下的setupexe文件 运行,安装结束后我们可以在注册表中找到相应的键值。重启电脑系统就会自动运行我们设置的软件。如果你采用很新的VS2010,默认使用的是40的框架支持,在安装的时候只要你勾选了对应的C#和网站设计,就会自动包含你需要的一些语言。正如其他人说的,默认是不需要额外安装组件的,VS甚至自己带了个很小的Web服务器,你都甚至不用配置IIS就能够运行你的应用。
Visual Studio是微软公司推出的开发环境。是目前最流行的Windows平台应用程序开发环境。Visual Studio 2010版本于2010年4月12日上市,其集成开发环境(IDE)的界面被重新设计和组织,变得更加简单明了。Visual Studio 2010同时带来了 NET Framework 40、Microsoft Visual Studio 2010 CTP( Community Technology Preview--CTP),并且支持开发面向Windows 7的应用程序。除了Microsoft SQL Server,它还支持 IBM DB2和Oracle数据库。
VS是一个IDE程序,IDE的意思就是集成开发环境,本身包含了编辑器、编译环境、(甚至是交叉编译链)、调试Debug工具等等。
Good Luck~~一般是这几个错误:
1连接字符串错误,按上面那位兄台的方法即可获得正确字符串,为了验证字符串的正确性,最好用这个账户和密码登陆一下数据库。
2数据库服务没有打开,在运行中输入这个命令回车即可打开:net start mssqlserver。
3如果是用本机开发,服务器那一项填localhost或者一个点(),不要写成SQLEXPERSS,因为每台电脑的名字不尽相同,不要照搬书上的东西。
欢迎分享,转载请注明来源:内存溢出

 微信扫一扫
微信扫一扫
 支付宝扫一扫
支付宝扫一扫
评论列表(0条)