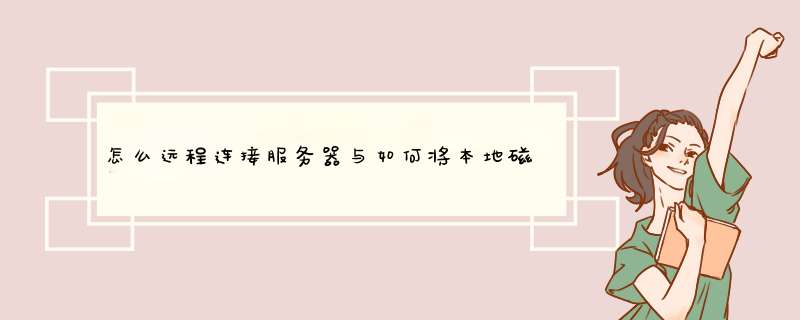
2 点击选项选择本地资源选项卡。
3 点击详细信息展开将会看到驱动器的多选框。
4 选择你需要勾选的驱动器,点击确定,然后选择常规在计算机一栏中输入你想要远程的主机IP地址。
5 点击连接讲出现一个提示框如下图所示,显示可以 *** 作本地资源,请注意安全,继续点击连接。
6 现在远程成功后就可以 *** 作本地磁盘里的文件。
1、首先打开Navicat软件,右键点击左边空白的地方,点击New Connection下的MySQL,先创建一个服务器的连接。
2、确保服务器有开了对应的端口,能远程连接,在d出的创建新连接的窗口里,输入服务器的IP,数据库账号,密码等信息。
3、创建好连接后,打开本地的数据库,右键点击需要转移数据的数据库,点击“Data Transfer”数据传输选项。
4、接着在点击后d出窗口,最上方选择本地数据库名称和连接的数据库,下方选择本地需要转移的数据库表。
5、然后在右边的目标里,选择服务器的数据库连接,并选择服务器上的接受数据的数据库。
6、选择完成后按回车键确定转移,当转移完成的时候下方会提示转移成功。
一、网线的选择1、在短距离传输中五类、超五类、六类都可以达到达到1 Gbps。但是六类线的带宽2倍于五类线,选用六类网线速度会更稳定。
2、五类水晶头铜片整齐,塑胶一般为透明,线的孔径小。
六类水晶头铜片呈波浪形,一般为淡蓝色,铜片及塑胶质感比五类水晶头好,线的孔径较大。
3、五类网线一般采用4个绕对和1条抗拉线。
六类网线增加了绝缘的十字骨架,双绞线的四对线分别置于十字骨架的四个凹槽内,而且电缆的直径也更粗。手感非常生硬,更有质感。
二、电脑连接及设置步骤
1、普通家用路由器构建的百兆(100 Mbps)局域网,使得电脑网卡无法发挥千兆性能。所以不能连接路由器,直接将网线的一段接A电脑,另一端接B电脑。
2、因为没有接入路由器,所以电脑不能自动获得IP地址,需要手动指定电脑的IP地址。需要注意的是两台电脑的IP地址段必须相同。完成IP地址设置,两台电脑就能够互相访问共享文件了。
3、打开A或B电脑的网络和共享中心,点击本地连接,确认电脑本地连接是否为1Gbps。
4、为了方便访问,需要为提供数据的电脑设置密码,该电脑本身有登录密码的,可跳过5、6 步骤。
5、设置Windows用户密码的方法:右击“这台电脑”,选择管理。依次点击本地用户和组--用户。找到一个未停用的管理员账户,右击设置密码。
6、完成密码设置。
三、拷贝文件
1、由于防火墙和杀毒软件会阻止隐藏共享的方式访问电脑,需要临时关闭A电脑的防火墙及杀毒软件。
假设需要复制的数据放在电脑A的D盘。打开B电脑的“这台电脑”,在地址栏输入(没有引号)“\\1921681100\d$”敲回车。
2、可能需要等待1分钟才会d出Windows安全窗口在用户名栏输入的格式是:A电脑的IP地址\用户名。输入前面设置的Windows账户名和密码,点击确定。
3、如果提示网络错误的提示,请查看访问失败原因排查与解决。
4、成功访问则进入到A电脑的D盘根目录,在这里复制并粘贴到本地的目录即可。
四、访问失败原因排查与解决
1、如果出现访问提示失败,请先检查网络是否通。按下键盘WINKEY+R,在运行窗口输入cmd回车。
在d出的命令窗口输入ping 1921681100,回车。
2、如果出现请求超时、time out等不能连接的提示,请检查以下几项。
1查看网线是否插好,检查两台电脑的连接指示灯是否亮起。
2A、B电脑的IP地址段不同。
3A电脑防火墙或者杀毒软件没有关闭。
3、如果网络接通,但是访问失败,则可能是权限或者隐藏共享关闭导致。只需要手动设置共享即可。
4、手动设置共享方法如下。访问A电脑时,就不用再加上"$"符号。即(三、拷贝文件的第一步)在地址栏输入\\1921681100回车即可。
注意事项:
如果是复制多个小文件建议压缩之后再复制,因为单个小文件拷贝,速度还没上去就拷贝完了,速度很慢。
具体的拷贝速度可能因网线的质量、电脑的配置、硬盘的写入速度而不同,例如楼主的破硬盘写入速度就70M/s左右,理论应该可以达到128M/s
如果是单个文件较小文件(如很多小于10M的文件),可以多个任务运行,以提高拷贝效率。
有两种方法上传程序到服务器里面。
如果是win系统服务器,那么打开远程桌面,从本地电脑复制文件,到远程桌面服务器里面,粘贴文件,就可以了。
如果有ip地址,ftp账号密码,也可以用 ftp软件上传。
linux服务器的话, 就是直接用ftp软件上传文件了。
一如果文件不大可以在远程登录服务器的选项中选择"本地资源"把本地的磁盘映射到服务器上面然后登录服务器即可看到本地电脑的分区直接把文件复制到服务器磁盘即可
二可以把要上传的文件打压直接用发邮件附件的功能发送然后在服务器或者vps上面登录邮箱下载到系统磁盘
三可以安装下ftp比如说用serv-u安装然后在本地电脑用flashfxp工具上传即可
海腾数据杨闯为你解答希望对你有帮助从一个服务器复制文件到另一个服务器,或者从本地到远程复制是 Linux 管理员的日常任务之一。
我觉得不会有人不同意,因为无论在哪里这都是你的日常 *** 作之一。有很多办法都能处理这个任务,我们试着加以概括。你可以挑一个喜欢的方法。当然,看看其他命令也能在别的地方帮到你。
我已经在自己的环境下测试过所有的 命令 和 脚本 了,因此你可以直接用到日常工作当中。
通常大家都倾向 scp,因为它是文件复制的原生命令native command之一。但本文所列出的其它命令也很好用,建议你尝试一下。
文件复制可以轻易地用以下四种方法。
scp:在网络上的两个主机之间复制文件,它使用 ssh 做文件传输,并使用相同的认证方式,具有相同的安全性。
rsync:是一个既快速又出众的多功能文件复制工具。它能本地复制、通过远程 shell 在其它主机之间复制,或者与远程的 rsync 守护进程daemon 之间复制。
pscp:是一个并行复制文件到多个主机上的程序。它提供了诸多特性,例如为 scp 配置免密传输,保存输出到文件,以及超时控制。
prsync:也是一个并行复制文件到多个主机上的程序。它也提供了诸多特性,例如为 ssh 配置免密传输,保存输出到 文件,以及超时控制。
方式 1:如何在 Linux 上使用 scp 命令从本地系统向远程系统复制文件/文件夹?
scp 命令可以让我们从本地系统复制文件/文件夹到远程系统上。
我会把 outputtxt 文件从本地系统复制到 2g CentOS com 远程系统的 /opt/backup 文件夹下。
# scp outputtxt root@2gCentOScom:/opt/backup
outputtxt 100% 2468 24KB/s 00:00
从本地系统复制两个文件 outputtxt 和 passwd-upsh 到远程系统 2gCentOscom 的 /opt/backup 文件夹下。
# scp outputtxt passwd-upsh root@2gCentOScom:/opt/backup
outputtxt 100% 2468 24KB/s 00:00
passwd-upsh 100% 877 09KB/s 00:00
从本地系统复制 shell -script 文件夹到远程系统 2gCentOscom 的 /opt/back 文件夹下。
这会连同shell-script 文件夹下所有的文件一同复制到/opt/back 下。
# scp -r /home/daygeek/2g/shell-script/ root@:/opt/backup/
outputtxt 100% 2468 24KB/s 00:00
ovhsh 100% 76 01KB/s 00:00
passwd-upsh 100% 877 09KB/s 00:00
passwd-up1sh 100% 7 00KB/s 00:00
server-listtxt 100% 23 00KB/s 00:00
方式 2:如何在 Linux 上使用 scp 命令和 Shell 脚本 复制文件/文件夹到多个远程系统上?
如果你想复制同一个文件到多个远程服务器上,那就需要创建一个如下面那样的小 shell 脚本。
并且,需要将服务器添加进 server-listtxt 文件。确保添加成功后,每个服务器应当单独一行。
最终,你想要的脚本就像下面这样:
# file-copysh
#!/bin/sh
for server in `more server-listtxt`
do
scp /home/daygeek/2g/shell-script/outputtxt root@$server:/opt/backup
done
完成之后,给 file-copysh 文件设置可执行权限。
# chmod +x file-copysh
最后运行脚本完成复制。
# /file-copysh
outputtxt 100% 2468 24KB/s 00:00
outputtxt 100% 2468 24KB/s 00:00
使用下面的脚本可以复制多个文件到多个远程服务器上。
# file-copysh
#!/bin/sh
for server in `more server-listtxt`
do
scp /home/daygeek/2g/shell-script/outputtxt passwd-upsh root@$server:/opt/backup
done
下面结果显示所有的两个文件都复制到两个服务器上。
# /file-cpsh
outputtxt 100% 2468 24KB/s 00:00
passwd-upsh 100% 877 09KB/s 00:00
outputtxt 100% 2468 24KB/s 00:00
passwd-upsh 100% 877 09KB/s 00:00
使用下面的脚本递归地复制文件夹到多个远程服务器上。
# file-copysh
#!/bin/sh
for server in `more server-listtxt`
do
scp -r /home/daygeek/2g/shell-script/ root@$server:/opt/backup
done
上述脚本的输出。
# /file-cpsh
outputtxt 100% 2468 24KB/s 00:00
ovhsh 100% 76 01KB/s 00:00
passwd-upsh 100% 877 09KB/s 00:00
passwd-up1sh 100% 7 00KB/s 00:00
server-listtxt 100% 23 00KB/s 00:00
outputtxt 100% 2468 24KB/s 00:00
ovhsh 100% 76 01KB/s 00:00
passwd-upsh 100% 877 09KB/s 00:00
passwd-up1sh 100% 7 00KB/s 00:00
server-listtxt 100% 23 00KB/s 00:00
方式 3:如何在 Linux 上使用 pscp 命令复制文件/文件夹到多个远程系统上?
pscp命令可以直接让我们复制文件到多个远程服务器上。
使用下面的 pscp 命令复制单个文件到远程服务器。
# pscppssh -H 2gCentOScom /home/daygeek/2g/shell-script/outputtxt /opt/backup
[1] 18:46:11 [SUCCESS] 2gCentOScom
使用下面的 pscp 命令复制多个文件到远程服务器。
# pscppssh -H 2gCentOScom /home/daygeek/2g/shell-script/outputtxt ovhsh /opt/backup
[1] 18:47:48 [SUCCESS] 2gCentOScom
使用下面的 pscp 命令递归地复制整个文件夹到远程服务器。
# pscppssh -H 2gCentOScom -r /home/daygeek/2g/shell-script/ /opt/backup
[1] 18:48:46 [SUCCESS] 2gCentOScom
使用下面的 pscp 命令使用下面的命令复制单个文件到多个远程服务器。
# pscppssh -h server-listtxt /home/daygeek/2g/shell-script/outputtxt /opt/backup
[1] 18:49:48 [SUCCESS] 2gCentOScom
[2] 18:49:48 [SUCCESS] 2gDebiancom
使用下面的 pscp 命令复制多个文件到多个远程服务器。
# pscppssh -h server-listtxt /home/daygeek/2g/shell-script/outputtxt passwd-upsh /opt/backup
[1] 18:50:30 [SUCCESS] 2gDebiancom
[2] 18:50:30 [SUCCESS] 2gCentOScom
使用下面的命令递归地复制文件夹到多个远程服务器。
# pscppssh -h server-listtxt -r /home/daygeek/2g/shell-script/ /opt/backup
[1] 18:51:31 [SUCCESS] 2gDebiancom
[2] 18:51:31 [SUCCESS] 2gCentOScom
欢迎分享,转载请注明来源:内存溢出

 微信扫一扫
微信扫一扫
 支付宝扫一扫
支付宝扫一扫
评论列表(0条)