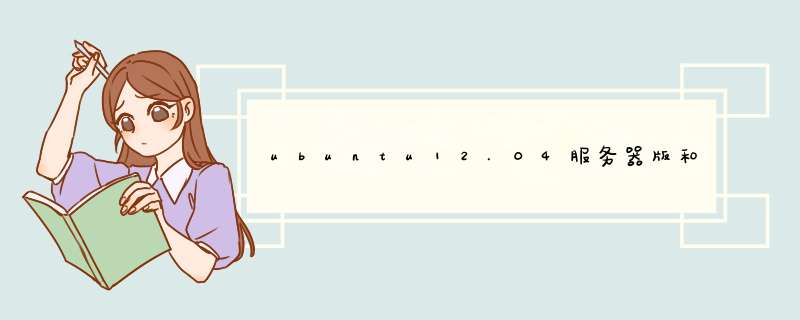
服务器版本的系统推荐你把系统复制到u盘中,然后找人刻个碟子。(如果你有刻录光驱,呵呵!去买个空白碟,然后插入电脑,打开ubuntu镜像,就可以用windiws 7自带的软件直接刻录了!)
开机我按F8,选择从光盘安装(不同笔记本有不同开机的bios选项,在你开机的一瞬间看看屏幕上有什么敏感的字符,然后键盘上按一按,如果有反映了,选择DVD,没反应了关机再玩一次!)
之后的就简单了,给你找了个教材,上面说的都是我纯手打的,自己试过的。
>XP只能安装个人版 你重装SQL 是你没有装好 XP只能装个人版sql2000
这是对的,我也装了好几次,我以前是装企业版,总是不成功,后来装个人版就行了,我现在就学这个用的不错
实验一 SQL Server2000 安装与配置
目标达成
1 了解Microsoft SQL Server2000安装方法与步骤
2 了解SQL Server 2000常用管理工具
3 初步熟悉系统提供的学习数据库
4 掌握在线手册的使用
实验内容
一、安装过程
*** 作要求:本地安装SQL Server 2000,明确安装步骤以及注意事项。
机实践可参照教材所示,在Windows98或Windows2000 Professional *** 作系统平台下安装SQL Server 2000个人版。
系统安装完毕后,在开始菜单“程序”中新增了如图19所示的菜单。
图19 程序组菜单
二、使用服务管理器
*** 作要求:对已安装的本地SQL Server服务器,完成启动、暂停和停止 *** 作。
*** 作1:执行“开始→程序→Microsoft SQL Server→服务管理器”菜单命令,或双击桌面任务栏上“服务管理器”图标按钮,打开“服务管理器”窗口,如图110所示。
注意:SQL Server服务管理器用交通信号灯比喻SQL Server的启动( )、停止( )和暂停( )。
图110 “服务管理器”窗口
*** 作2:在窗口中的“服务器”栏,选择要启动的数据库服务器(取决于所安装的实例),在“服务”中选择“SQL Server”,单击“开始/继续”按钮,启动SQL Server。
注意:选择“当启动OS时自动启动服务”复选按钮,可在每次Windwos启动时自动启动SQL Server。
*** 作3:单击“暂停”按钮,观察信号灯变化;单击“停止”按钮,观察信号灯变化;再次单击“开始/继续”按钮。
*** 作4:关闭服务管理器窗口(但SQL Server服务仍在运行,任务栏上的“ ” 图标表示服务已启动)。
三、使用企业管理器
*** 作要求:启动SQL Server的“企业管理器”,查看已安装的数据库实例中系统数据库情况。(如果条件许可,并尝试在企业管理器中通过向导“新建SQL Server注册”,连接SQL Server教学远程数据库服务器。)
*** 作1:执行“开始→程序→Microsoft SQL Server→企业管理器”菜单命令,打开“企业管理器”,如图111所示。
图111 “企业管理器”窗口
*** 作2:单击窗口中树状目录窗格中“Microsoft SQL Server”节点,并打开在其下级SQL Server组下自己安装的数据库实例的“数据库”树节点(如图111所示),浏览系统自动创建的数据库情况,并单击某一数据库(如Pubs或Northwind学习数据库)节点,浏览其中包含的数据库对象。
注意:如果相应实例的数据库服务器未启动,用鼠标右键单击该数据库服务器,从d出的快捷菜单中选择“连接”也可启动SQL Server服务。
四、使用查询分析器
*** 作要求:通过“企业管理器”进入“查询分析器”,按示例进行简单的数据查询 *** 作。
*** 作1:在“企业管理器”窗口中,选位pubs数据库(系统提供的学习用数据库),执行“工具→SQL查询分析器”菜单命令(如图116所示),打开“查询分析器”窗口(如图117所示)。
图116 “工具”菜单
图117 “查询分析器”窗口
*** 作2:通过窗口的工具栏确认当前库数据库为“ ”,在查询分析器的文本窗口中输入查询语句:SELECT FROM publishers
执行“查询→ ”菜单命令或单击工具栏上相应按钮,执行查询,注意观察输出结果;关闭查询分析器窗口。
注意:执行查询语句之前,可以先执行“查询→分析”菜单命令,分析SQL代码的语法正确性。
*** 作3:也可以执行“开始→程序→Microsoft SQL Server→查询分析器”菜单命令,打开“查询分析器”,但首先应在如图118所示的连接SQL Server对话框中选择连接的服务器,并输入合法的用户名与密码,可进入SQL查询分析器。
图118连接对话框
五、使用联机丛书
*** 作要求:通过SQL Server 联机丛书了解权威的“SQL Server”的相关说明。
*** 作1:通过“开始菜单”的Microsoft SQL Server程序组,打开“联机丛书”,如图119所示。
图119“联机丛书”窗口
*** 作2:在联机丛书窗口的“目录”标签中,选择感兴趣的标题,展开浏览。如:单击“安装SQL Server→基本安装选项→实例名称”,查看实例命名规则。
*** 作3:在联机丛书窗口的“索引”标签中,输入关键字“服务器”,选择服务器-SQL Server, sa 密码项,查看系统关于“sa”用户身份的说明介绍。
*** 作4:在联机丛书窗口的“搜索”标签中,输入查找的短语“pubs 示例数据库”,打开主题“pubs 示例数据库”,然后查看pubs数据库的有关信息。
注意:在“企业管理器”或“查询分析器”中,执行“帮助”菜单命令,以及使用工具栏按钮“ ”也可打开联机帮助说明书。
技能要点
Microsoft SQL Server 2000安装步骤
三个实用工具程序(服务管理器、企业管理器和查询分析器)的基本 *** 作
- - - - - - - - - - - - - - - - - - - - - - - - - -直接把光盘放进去,开机从光盘启动,一步一步安装,装的时候选择D盘就对了,但是D盘装的时候它自动提示你格式化,后面的步骤都是自动进行,装好了重启,此时你已有了双系统,按上下键选择XP或者2003,就行了1、分别在两个硬盘中各自安装系统是最好的选择,可以安装出各自完全独立的双系统。在BIOS里将最常用的系统所在硬盘设为第一启动设备(第二不必设置),平时开机就会从这块硬盘引导。想要更换系统时,开机(或重启)时按下F11键(或F10或F12,随主板不同,详见主板说明书),会出现一个小小的基于BIOS的引导选择菜单,上面列出了可以引导的设备型号,用上下键将光标移动到另一硬盘型号上,回车,就从那块硬盘上的系统引导启动了。
2、注意:安装系统要分别使用光驱安装,绝不能在XP系统里启动Win7的安装程序,那样装出来的将不是完全独立的双系统。安装时注意看准硬盘,免得出错,当然也可以临时将XP硬盘的数据线拔下再安装Win7。
安装前的准备:
1
首先鼠标右键“计算机”选择“管理”选项
2
选择空间大的磁盘进行压缩,点击“压缩”
3
压缩出一个空闲的空间后,在压缩出的空闲空间鼠标右键选择“新建简单卷”
4
在“新建简单卷向导”中,点击“下一步”;
选择好新建卷的空间大小,点击“下一步”;
将新加卷的格式设置为“NTFS格式”,然后点击“下一步”
5
设置无误后点击“完成”,这样一个新磁盘空间就建立好了
END
双系统安装:
设置好U盘启动后,进入U盘启动界面,选择“运行一键工作室Win 8PE精简版防蓝屏”
进入U盘启动桌面后,点击“运行一键工作室PE装机”程序,选择“还原分区”,选择win 10还原镜像,勾选“释放急救系统”,将系统还原在刚分好区的“新加卷”中,然后点击“确定”
设置好下图的参数后,点击“确定”开始还原,等待还原完成,还原完成后点击“完成”
随后运行“修复系统引导”程序,选择还原好系统的分区,这里以新加卷F盘为例
在修复界面点击“手动修复”,等待修复完成,修复完成后,重启电脑
重启电脑后可以看到win 10安装界面了,这里选择“Windows 10 Pro X64”选项
等待Windows 10安装完成
安装完成后,成功进入Windows 10桌面
原来的win 7也可以正常启动,这样双系统Windows 7/Windows 10就安装好了
欢迎分享,转载请注明来源:内存溢出

 微信扫一扫
微信扫一扫
 支付宝扫一扫
支付宝扫一扫
评论列表(0条)