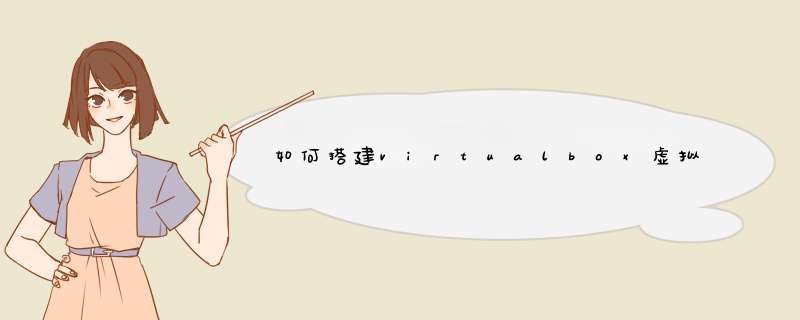
2打开Virtualbox软件,点击新建工具按钮来创建一台新的虚拟机:
3在d出的新建虚拟电脑窗口中根据自己的要求进行选择,名称一栏可以给将要虚拟的系统起一个好听的名字,类型这一栏因为我们将要虚拟Linux故我们就选择Linux,名称这一栏通过下拉列表选择相应的Linux发行版本,但无论如何选择都对实际安装没有影响,点击下一步进行下一步配置:
4为您将要虚拟的Linux系统分配运行内存,可根据虚拟系统的实际需要和自己物理机实际内存大小来进行分配,因为我不需要在Linux运行图形界面,我只需要安装文本模式,所以我只分分配了512MB给虚拟机, 点击下一步继续:
5创建虚拟磁盘,这里面有三个选项:a、不添加虚拟硬盘,这个选项只是创建一台虚拟机不创建虚拟硬盘,虚拟硬盘可以在以后需要安装系统的时候进行添加。b、现在创建虚拟硬盘,这个选项可以创建一块虚拟硬盘以方便稍后安装系统,在这里我选择这一项。c、使用已有的虚拟硬盘文件,Virtualbox允许使用已有的虚拟硬盘文件,支持vhd、vdi和vmdk等等多种虚拟硬盘文件格式,点击创建来创建一块新的虚拟硬盘:
6选择虚拟硬盘的文件类型,一共有6种类型可以选择,在这里我选择VHD,因为Widnows可以通过磁盘管理附加VHD文件映射成一块本地磁盘,可以很方便的对虚拟的这块硬盘进行读写,点击下一步继续:
7选择虚拟硬盘文件的属性,分两种情况: a、动态分配,这个选项只是在物理硬盘上创建一个虚拟硬盘文件,这个文件大小实际大小根据您虚拟机所用的文件大小来动态改变,但不会超过虚拟硬盘所限定的大小。 b、固定大小,马上分配虚拟硬盘大小的空间,使用起来较快,但较占用磁盘空间。点击下一步继续:
8设定虚拟硬盘的大小和保存路径,Virtual可支持单个2TB大小的虚拟硬盘,点击创建完成:
9虚拟机已经创建完成,接下来我们就要在这台创建好的虚拟中安装Linux *** 作系统:
10将已经下载好的Linux发行版本镜像挂载到刚创建的虚拟机上,点击设置在d出的设置窗口中选择存储选项,选中控制器:IDE下的没有盘片的光碟图标,如下图:
11点选下载好的安装镜像选择一个安装光盘进行挂载:
12确定后配置窗口关闭,点击启动即可启动虚拟机进行系统安装:
13在安装界面中选择Install or upgrade an existing system并回车进行安装:
14按下回车键后即开始安装:
15提示是否要对安装光盘进行测试,因为我们通过网络环境获取到的安装镜像,在下载完成后,最好验证一下MD5码,如果MD5码一致就不会有问题,在这里我们使用Tab键移动光标到Skip跳过检测:
16选择安装过程中显示的语言,Red Hat 64在安装过程中在文本模式下不支持中文,键盘Tab到OK继续安装过程:
17选择键盘布局,一般而言目录我们所用的键盘大多是美式键盘,所以选择US键盘Tab到OK继续:
d出了一个警告窗口,大致意思是磁盘需要初始化,初始化会导致磁盘数据全部丢失,因为我们这块是虚拟硬盘,只是物理硬盘上的一个文件,无论如何 *** 作都不会影响到物理磁盘上的任何数据,所以我选择了Re-initialize all初始化磁盘:
选择时区,默认Asia/Shanghai即可:
设置超级管理员密码:
21、选择磁盘分区,有三个选项: a、使用整块硬盘。 b、替换已安装的Linux系统。 c、使用剩余空间。这是一块全新的虚拟硬盘,故我选择第一项,使用整块磁盘。
将分区信息写入磁盘Write changes to disk:
等待安装完成:
安装完成,光标移动到Reboot后重启:
重启后成功启动到登录界面:
输入用户名和密码后登录到系统:
至此,Red Hat Enterprise Linux就已经安装完成了。目前虚拟化技术越来越成熟,现在只要购买一台配置高一点的服务器安装虚拟 *** 作系统就能把一台服务器当做多台服务器来用,经济又实用,管理又方便,今天就介绍一下如何安装vmware esxi系统和vmware esxi设置在服务器上放入VMWARE ESXI系统安装盘,启动服务器,执行以下步骤:1、将 BIOS 设置为从 CD-ROM 设备或 USB 闪存驱动器引导2、在出现的第一个安装引导界面中,点击Enter,确定继续安装3、选择VMWARE系统安装的磁盘,点击Enter4、选择主机的键盘类型。安装后可在直接控制台中更改键盘类型5、输入主机的根密码,密码不能留空并且要特殊字符和数字、字母结合的密码,但为了确保第一次引导系统时的安全性,请输入不小于7位数的密码。安装后可在直接控制台中更改密码6、按F11键开始安装7、安装完成后,取出安装 CD、DVD 或 USB 闪存驱动器。按Enter键重新启动8、在VMware ESXi 55中,按F2键,输入管理员密码(在安装VMware ESXi 55时设置的密码),输入之后按Enter键,讲进入系统设置对话框。9、进入system customization对话框,在对话框中能够完成口令修改、配置管理网络、测试管理网络、恢复网络设置和配置键盘等工作10、如果需要修改VMware ESXi55的管理员密码,可以将光标移动到configure Password处按Enter键,在d出的configure Password对话框中,先输入原来的密码,然后在分2次输入新的密码并按enter键将完成密码的修改11、在configure Management network选项中,可以选择管理接口网卡、控制台管理地址、设置VMware ESXi主机名称等。首先将光标移动到configure Management network,然后按enter键,进入configure Management network对话框。12、在network Adapters选项中按Enter键,打开network Adapters对话框,在此选择主机默认的管理网卡,当主机有多块物理网络时,可以从中选择,并在status列表中显示出每个网卡的状态13、在VLAN(optional)选项中,可以为管理网络设置一个VLAN ID,一般情况下不要对此进行设置与修改14、在IP Configuration选项中,设置VMware ESXi管理地址。默认情况下,VMwareESXi的默认选择是Use dynamic IP address and network configuration,就是使用DHCP来分配网络,使用DHCP来分配管理IP,试用于大型的数据中心的ESXi部署,在实际使用中,应该为VMware ESXi设置一个静态的IP地址,所以这里选择Set static IP address and network configuration,并设置一个静态的IP地址,这里设置为1921681101,并为其设置相应的subnet mask和default gateway15、在IP Configuration选项中,可以为ESXi服务器设置一个IPv6的地址,默认情况下是开启IPv6服务的,是通过use ICMP stateless configuration(AUTOCONF),如果要设置静态的IPv6,则需要选择Do net automatic configuration,并设置static address和Default gateway16、在DNS Configuration设置页面中,设置DNS的地址与VMware ESXi 主机名称。17、在设置或者修改完网络参数后,按ESC键返回上一设置菜单时Configure Management Network: Confirm,会d出对话框,提示是否更改并重启管理网络,按Y确认并重新启动管理网络,如果不立即重启管理网络,可以在上一菜单中选择手动重启网络。18、如果想测试当前的VMware ESXi的网络是否正确,是否能连接到企业网络,可以选择Test Management Network,在d出的Test Management Network对话框中,测试到网关地址或指定的其它地址的Ping测试,在使用Ping命令并且有回应时,会在相应的地址后面显示OK提示19、当在平时运维过程中,遇到网络设置错误或者是配置主机文件错误时,这时候就需要恢复一下网络的设置,在VMware ESXi的设置页面中,有一项叫做Network Restore Options就是网络的恢复,在网络恢复的界面中,可以恢复网络的设置、恢复标准交换机设置和恢复分布式交换机vDS20、在恢复网络的对话框中,选择F11,则会恢复网络,此时,如果VMware ESXi上有虚拟机,则虚拟机会无法进行通信,如果使用的是VMware vSphere Client连接到VMware ESXi,则会造成中断,且管理网络会变成自动获取IP地址(DHCP)21、如果在安装过程中没有选择正确的键盘模式,可以在设置页面中的Configure Keyboard选项里,重新选择和设置键盘22、如果要启动VMware ESXi中的ESXi Shell与SSH,则在Troub leshooting Options选项中进行设置,除了使用控制台和VMware vSphere Client来管理VMware ESXi以外,还可以通过网络使用SSH的客户端连接到VMware ESXi并进行管理。默认情况下,VMware ESXi的SSH功能并没有启动,除此之外,还可以设置ESXi Shell的超时时间等23、Reset System Configuration选项可以将VMware ESXi恢复到默认状态。测试环境:
Host OS: Windows 7 x64
Guest OS: Ubuntu、Windows XP
开启远程登录,并设置用户密码,XP用control userpasswords2设置自动登录(取消“要使
用本机,用户必需输入服务器密码”)
虚拟机软件:VirtualBox-402-69518-Win
目的:开机后自动后台运行虚拟机,只有进程,不显示GUI界面。
由于VMware Server 2只支持到Windows 2008 Server系统,Windows 7系统不便使用,即使
能安装也可能会有问题。VMware Workstation不免费,本身也没有后台运行虚拟机的功能,
只能通过第三方软件把启动虚拟机做成系统服务,或者设置了“在关闭后在后台运行电源
已打开的虚拟机”用批处理启动虚拟机再杀进程,或者用计划任务。因此选择使用免费的
VirtualBox。
后台启动VirtualBox虚拟机的命令有2个:
VBoxHeadless -s|--startvm <uuid>|<name> [--vrde=on|off|config]
VirtualBox 16后的版本里,VBoxVRDP只是VBoxHeadless的快捷方式,不再是单独的命令。
防止VRDP端口(虚拟机设置里的远程桌面)被外界访问到,用参数--vrde=off,虚拟机用桥接
网络时,虚拟机系统自带的远程桌面不受此参数影响。
VBoxManage [-q|--nologo] startvm <uuid>|<name> [--type gui|sdl|headless]
The following values are allowed:
gui - Starts a VM showing a GUI window This is the default
headless - Starts a VM without a window for remote display only
启动虚拟机的脚本(虚拟机的名称为XP):
@echo off
:: by oicu
cd /d "D:\Program Files\Oracle\VirtualBox"
VBoxHeadless --startvm "XP"
:: VBoxManage startvm "XP" --type headless
直接启动批处理脚本的话(包括脚本放到“启动”里),无论用哪条命令启动虚拟机都会有
一个headless的cmd窗口,用start ""也不能消去,关闭了该cmd窗口后虚拟机也退出了,而
且属于不正常关闭。可以一次启动多个虚拟机系统。
关闭虚拟机的脚本:
@echo off
:: by oicu
cd /d "D:\Program Files\Oracle\VirtualBox"
VBoxManage controlvm "XP" acpipowerbutton
:: send {Enter} to VM, for Windows Guest OS only
VBoxManage controlvm "XP" keyboardputscancode 1c
打开gpeditmsc组策略,在用户的登录/注销脚本里,分别添加上面2个脚本。这里不能使用
计算机的启动/关机脚本,测试过是不能启动虚拟机的,可能和SYSTEM用户执行的脚本不能
访问网络等权限有关。使用登录脚本启动虚拟机不会显示headless的cmd窗口(系统组策略
里默认是隐藏运行脚本),未测试计划任务的方式。
远程登录Windows系统的虚拟机后,如果远程未注销,用关闭虚拟机的脚本就无法关闭虚拟
机,原因是关闭计算机时会提示“其他用户登录到这台计算机,关闭WINDOWS会使他们丢失
数据,您要继续关机吗?”造成acpi关机方式失败。在Guest系统里设置关机/注销脚本,用
shutdown -s -t 0也无效。解决方法是向虚拟机发送回车键,模拟“确定” *** 作,当然也可
以用shutdown远程关闭系统,但设置和 *** 作更麻烦了。
虚拟机是Linux时,避免用VboxHeadlessexe和VirtualBoxexe交替登录,两者的不同步可
能会造成虚拟机的filesystem损坏。VMware对硬件和 *** 作系统要求
硬件要求:其最低配置为PII266(同样的AMD产CPU也可以),128M内存,硬盘空间大点(现在的硬盘很便宜),用来安装多个 *** 作系统和应用软件。这样的配置在现在来说一般是算比较低的了,如果你想运行的更好,速度更快,那最好是掏点银子给机子升个级吧。
对 *** 作系统的要求
Windows XP 专业版和家庭版本
Windows 2000 专业版、服务器版以及高级服务器版本
Windows NT 工作站和服务器,需要Pack 3或更高
整个的安装过程没有什么可说的,软件在安装过程中会自动添加多个新的硬件(不是真的硬件,和安装虚拟光驱差不多)。你只要是一路“确定”、“是”即可,安装时间的长短要视你机器的配置了。安装完后,重新启动计算机,一切搞定。
VMware的使用:
启动VMware后,会提示你输入注册码。 进入主窗口后,选择“New Virtual Machine”来建一个新的虚拟机。虽然VMware提供了“Typical”典型的制作方式,但在使用中发现此种方式并不好,一个主要的缺点就是无法调节硬盘空间的大小,因此还是建议大家使用“Custom”自定义制作方式。
VMware的设置
步骤1、选择 *** 作系统的类型,是通过下来列表来选择,列表中包含了Windows发表以来的所有版本,还有DOS和Linux等等。
步骤2、指定系统的名称以及存放的位置,无需修改,采用默认值。
步骤3、定义内存的大小,内存的大小是可以调节的,默认的是根据你所选系统决定的,为了让系统运行得快一些,你可以将其数值调整得大一些。
步骤4、网络连接方式的选择。当然你必须先有网卡,发现VMware有一个问题,要和现有的系统之间进行数据的传输可以通过网络,也可能有其它的办法,如剪贴了。一般选择“Use Bridged networking”。有空时我可以把英文说明翻译一下与大家共享。
步骤5、硬盘类型以及空间的选择。这里同样有多个选择,建立新的虚拟硬盘、使用现有的虚拟硬盘和创建新的物理硬盘。为了保险起见,最好不要选择创建新的物理硬盘,有可能会破坏现有的系统,普通用户请选择“Create a new virtual disk”。接下来设定硬盘的空间大小,默认的是4G,建议调小一点,要不然安装新系统时,检查硬盘的时间会非常漫长。建议设定为2G以内,保证能装下一个 *** 作系统和一些常用软件便可。其实VMware是将整个硬盘以单个文件的形式存放的,所以说并不是你在划分硬盘空间时有1G或更多的空间被使用了,只是它的上限为那多。下来就是虚拟硬盘存放的地方了,设定为默认即可。
完成以上5个步骤,就基本上完成了一个虚拟机的设置,你可以采用同样的方法设置多个机器。如果觉得这些设置有问题,你可以主窗口中,打开系统的右键菜单,选择设置进行修改。但是发现一个问题,硬盘空间的大小无法修改的,因此在开始设置硬盘大小时要调整好。并且在设置中还可以添加其它硬件,例如声卡、SCSI卡等,但在实际的使用中发现,VMware对声卡的支持不好,搞的我关了虚拟机后声卡在原系统中发不声来。
完成设置,还要在虚拟的机上安装 *** 作系统。
安装新系统前,你要准备启动盘,最好是启动光盘,这样方便一点。在主窗口中选定已设置好的虚拟系统后,放入启动光盘,点击工具栏上的“Power On”,这时候你会看到机器的启动画面,有BIOS的图标,内存自检,一切都和计算机的启动没有什么两样。要进入CMOS,按“F2”,同样你可以进行多个参数的设定如普通的BIOS。这个之后就安装 *** 作系统。
安装结束后,你会发现系统的颜色只有16色,并且运行的速度也很慢,鼠标移动口很困难,开始以为是驱动没有安装,但并不是这样,在此你要注意不要真的给机器装上什么驱动程序,这时你只需安装“VMware Tools”便可了,在运行窗口下面会有提示,或者在菜单“Settings”中进行选择。安装了这个工具就等于安装了虚拟机所有的驱动,运行速度明显快了很多。如果你现有的系统中只运行了VMware,选择工具栏上的“Full Screen”,你根本就感觉不到现有系统的存在,就好像在使用一个单系统一样。现在你才真正拥有一台新机器了,要想让你的虚拟机拥有控制权用鼠标点击启动后虚拟机的窗口区域,这时你可以在虚拟系统中用键盘和鼠标了。要想重新释放的话可以可以按组合键“Ctrl+Alt”便可。其它的使用起来和普通电脑样没有什么区别,在此我就不多说了。只说明如何和现有的系统传输数据。其实也很简单,就好像有网卡的两台单机,进行对等网的建立一样,只是少了网卡、网线的安装而已。同样你要设置IP地址,安装共享所需的协议,建立共享目录,这一切都完成后,就可以共享数据了。
解决办法:
到相应的虚拟机目录下删除%虚拟机名字%vmxlck文件夹或者其中的文件即可
我们打开任务管理器,会发现vmwareexe和vmware-vmxexe两个重要的进程。其中vmware-vmxexe是主程序,虚拟机在这个进程下运行;VMwareexe是外壳程序,负责显示vmware-vmxexe中运行的虚拟系统并解释传送各种命令和 *** 作,是我们最常用的 VMware用户界面,该程序可重入即同时打开多个。
因为VMware Workstation是可重入的,为了避免同一个虚拟系统同时被多个VMwareexe打开 *** 作,造成错误,所以每个VMware打开相应的虚拟机选项卡时都会先检查该虚拟机根目录下是否有vmxlck的文件夹并验证其中的文件,如果该文件中包含合法生成的uuid(通用唯一识别码),那么将无法打开该虚拟机的选项卡。
如果没有相应的合法文件,就会在该虚拟机根目录下生成vmxlck文件夹,并在该文件夹下生成一个包含uuid的lck文件,打开虚拟机选项卡,并从主程序接收显示信息。
这个lck文件可以用记事本编辑。里面是uuid={一串字母数字},uuid是通用唯一识别码 (Universally Unique Identifier),它的特点就是唯一性。为的是同时只有一个vmwareexe能接受主程序的显示,并对虚拟机 *** 作。lck是lock的缩写,即对请求资源的锁定。
VMware 虚拟机在运行时会在相应的虚拟机目录下生成三个文件vmxlck,vmdklck,vmemlck文件夹,里面包含以lck命名的文件。 其中的vmxlck是伴随vmwareexe中选项卡的打开时生成的;另外两个是关于虚拟磁盘和内存的使用的,它们伴随着虚拟系统的运行而产生。如果关闭VMwareexe让虚拟机在后台运行,vmxlck文件夹会消失另外两个则不会。
在VMwareexe中打开某个虚拟机选项卡时,会短暂生成vmsdlck的文件夹,估计这个是在最初传送数据(send data)时生成的,防止多个外壳程序同时请求打开虚拟机。如果你用的是VMware Workstation 首先“新建虚拟机”
1、选择 “新建虚拟机” 下一步
2、选择 “稍后安装 *** 作系统” 下一步
3、选择 你想安装的 *** 作系统 下一步
4、选择 安装虚拟系统的位置,先在非系统盘里建好一个文件夹。下一步注:最好不要放在系统盘
5、选择 虚拟磁盘大小 下一步
6、点击 完成 也可以选择“自定义硬件”打印机什么的,要是不需要可以移除。
7、首先不要开机,先进入“编辑虚拟机设置”找到"CD/DVD (SATA)选择"使用ISO映像文件“选择你下载好的系统。单击 ”确定“ 即可。然后开启虚拟机,接下来的步骤 就像平时装系统一样
其他
1在虚拟机中运行你安装好的Vista *** 作系统,看到系统桌面后,执行“ *** 作→安装或升级附加模块”命令,这时虚拟机会自动载入附加模块到虚拟光驱并自动运行安装程序。一路Next完成安装,然后重新启动虚拟机。
提示:如果附加模块没有自动运行,请双击Vista *** 作系统中的光驱图标来运行它或右击执行“Autorun”命令。
2切换到“Virtual PC控制台”窗口,点击“设置”按钮,在打开的对话框中选择“共享文件夹”项,点击“共享文件夹”按钮并选择要共享的物理硬盘或文件夹,虚拟机会自动为这些共享文件夹分配盘符,你也可在“盘符”项中指定自己想要的任何盘符,最后勾选“始终共享”项,并按下“确定”按钮(图5)。
3现在回到你的虚拟机Vista *** 作系统中,双击打开“Computer”在“我的电脑”中就能看到共享文件夹了,双击打开这些共享文件夹,就能在其中随心所欲地对共享文件夹进行各种读写 *** 作了。
提示:要让虚拟机 *** 作系统与真实电脑实现共享上网也很简单,你可以在“设置”对话框中选择“网络连接”项,然后将“适配器1”设置为“共享连接(NAT)”,再为虚拟机设置正确的网关便可轻松共享上网。要在虚拟机中调用打印机等外部设备,可在“设置”对话框中选择你相应的端口如LPT1,将其值设为“物理LPT”便可,其它诸如COM端口等设备 *** 作方法与此类似。在服务器上放入VMWARE ESXI系统安装盘,启动服务器,执行以下步骤:1将 BIOS 设置为从 CD-ROM 设备或 USB 闪存驱动器引导
2在出现的第一个安装引导界面中,点击Enter,确定继续安装
3选择VMWARE系统安装的磁盘,点击Enter
4选择主机的键盘类型。安装后可在直接控制台中更改键盘类型
5输入主机的根密码,密码不能留空并且要特殊字符和数字、字母结合的密码,但为了确保第一次引导系统时的安全性,请输入不小于7位数的密码。安装后可在直接控制台中更改密码
6按F11键开始安装
7安装完成后,取出安装 CD、DVD 或 USB 闪存驱动器。按Enter键重新启动
8在VMware ESXi 55中,按F2键,输入管理员密码(在安装VMware ESXi 55时设置的密码),输入之后按Enter键,讲进入系统设置对话框。
9进入system customization对话框,在对话框中能够完成口令修改、配置管理网络、测试管理网络、恢复网络设置和配置键盘等工作
10如果需要修改VMware ESXi55的管理员密码,可以将光标移动到configure Password处按Enter键,在d出的configure Password对话框中,先输入原来的密码,然后在分2次输入新的密码并按enter键将完成密码的修改
11在configure Management network选项中,可以选择管理接口网卡、控制台管理地址、设置VMware ESXi主机名称等。首先将光标移动到configure Management network,然后按enter键,进入configure Management network对话框。
12在network Adapters选项中按Enter键,打开network Adapters对话框,在此选择主机默认的管理网卡,当主机有多块物理网络时,可以从中选择,并在status列表中显示出每个网卡的状态
13在VLAN(optional)选项中,可以为管理网络设置一个VLAN ID,一般情况下不要对此进行设置与修改
14在IP Configuration选项中,设置VMware ESXi管理地址。默认情况下,VMwareESXi的默认选择是Use dynamic IP address and network configuration,就是使用DHCP来分配网络,使用DHCP来分配管理IP,试用于大型的数据中心的ESXi部署,在实际使用中,应该为VMware ESXi设置一个静态的IP地址,所以这里选择Set static IP address and network configuration,并设置一个静态的IP地址,这里设置为1921681101,并为其设置相应的subnet mask和default gateway
15在IP Configuration选项中,可以为我们的ESXi服务器设置一个IPv6的地址,默认情况下是开启IPv6服务的,是通过use ICMP stateless configuration(AUTOCONF),如果要设置静态的IPv6,则需要选择Do net automatic configuration,并设置static address和Default gateway
16在DNS Configuration设置页面中,设置DNS的地址与VMware ESXi 主机名称。
17在设置或者修改完网络参数后,按ESC键返回上一设置菜单时Configure Management Network: Confirm,会d出对话框,提示是否更改并重启管理网络,按Y确认并重新启动管理网络,如果不立即重启管理网络,可以在上一菜单中选择手动重启网络。
18如果想测试当前的VMware ESXi的网络是否正确,是否能连接到企业网络,可以选择Test Management Network,在d出的Test Management Network对话框中,测试到网关地址或指定的其它地址的Ping测试,在使用Ping命令并且有回应时,会在相应的地址后面显示OK提示
19当我们在平时运维过程中,遇到网络设置错误或者是配置主机文件错误时,这时候就需要恢复一下网络的设置,在VMware ESXi的设置页面中,有一项叫做Network Restore Options就是网络的恢复,在网络恢复的界面中,可以恢复网络的设置、恢复标准交换机设置和恢复分布式交换机vDS
20在恢复网络的对话框中,选择F11,则会恢复网络,此时,如果VMware ESXi
欢迎分享,转载请注明来源:内存溢出

 微信扫一扫
微信扫一扫
 支付宝扫一扫
支付宝扫一扫
评论列表(0条)