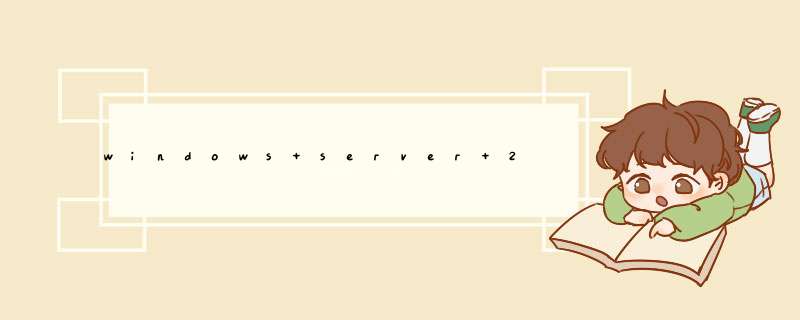
安装:在控制面板-程序-打开或关闭windows功能里,勾选internet信息服务,确定后就会安装。
方法:
1、右键“我的电脑”,选择“管理”,打开“服务器管理器”
2、点击左边菜单栏“角色”调出角色窗口
3、接着点击“添加角色”,d出添加“角色向导”
4、点击“下一步”进入服务器角色选项
5、勾选“Web服务器(IIS)”,d出是否添加Web服务器(IIS)所需的功能。点击“添加必需的功能”所回到角色向导
6、Windows 进程激活服务,Windows 进程激活服务通过删除对>
7、点击下一步d出Web服务器(IIS)的功能选项,勾选需要安装的组件。采用默认安装,在这种安装方式下,只会安装最少的一组角色服务。如果需要其他 IIS 角色服务,例如“应用程序开发”或“运行状况和诊断”,请确保在向导的“选择角色服务”页中选中与这些功能关联的复选框。
8、初级安装IIS默认基本上这些功能已经足够了,点击”下一步”进入安装选择确认界面。
9、系统列出了IIS服务器的安装列表,这里可以看到觉的>
10、等待安装完闭后关闭向导窗口,在打开浏览器输入本机IP,验证IIS7是否安装成功。
打开:在控制面板-系统和维护-管理工具找到internet信息服务,或者在我的电脑点右键-管理,打开计算机管理中,到左边找internet信息服务,配置方面同IIS5有点细微差别。
扩展资料:
Windows Server 2008 R2通过增加IIS和Net支持来帮助实现Server Core,而这又会反过来使得PowerShell充分利用这些改进。Hyper-V 20及其实时迁移将有助于Windows服务器整合进一步实现,而终端服务的推出又将显示除远程桌面服务的完善。
当然,并不是每个人都能从IIS 75中受益,也并不意味着每个人都需要急切地升级其Active Directory域的功能级别和其他Branch Cache和直接访问等功能——同样也需要升级到Windows 7。总体来说,这款 *** 作系统将可能获得大型服务提供商、大型Web企业等拥有众多虚拟机的组织机构的热忱欢迎
1、点击Windows XP的开始菜单,控制面板,这里演示的win xp,如果是win7的系统和本教程不同,win7的设置比较麻烦,初学者建议在xp环境下测试,如果你的电脑是win7可以安装一个虚拟机,然后在虚拟机里面安装一个XP系统,然后再在XP系统进行调试,初学者比较容易犯错,在虚拟机里面犯错了不会影响到 *** 作系统,而在win7 *** 作,弄不到的好会影响到日常的电脑使用,所以建议在Vmware等虚拟机里面安装一个XP系统,然后再进行学习和测试2、打开控制面板,有时候看到是这种视图,这样是看不到需要的,点击切换经典视图
3、找到添加或删除程序,这个按钮,如果找不到记得上述步骤进行切换
4、d出了这个面板,然后点击添加/删除Windows组件,也就是第三个选项,不是第二个
5、这里d出Windows组件向导界面
6、选中Internet信息服务,然后点击详细信息,如果直接勾选会造成部分选项不全,所以一定要点击详细信息
7、来到这个IIS选项界面,勾选全部选项,由于是XP系统比较简单,这几个不会占用多大的空间,所以建议全部勾选,这样方便以后各种功能的调试,然后点击确定按钮
8、回到刚才的界面,点击下一步,进行安装
9、开始安装相应的组件
10、但是肯定会d出这个提示,找不到文件的提示,这个是因为组件需要从Windows XP的安装光盘中读取,而且是从光盘中i386文件夹中读取,一般安装完windows光盘都会卸下了,所以没有插入光盘就无法读取,所以需要i386就需要从安装镜像中提取文件,这里笔者帮读者提取了i386文件夹,已经压缩成文件,下载地址查看本经验底部的链接
11、上传一张解释i386文件夹,下面文件夹就是XP的安装文件,这个可不是Ghost,这个是母盘的镜像文件,最标准的安装文件,可以看到i386这个文件夹,安装iis组件就是需要从这里进行读取,所以如果你的系统是XP就需要有这个文件夹
12、把i386放到D盘根目录,或者其他自己记得住的路径
13、然后在刚才的窗口选择刚才的路径,然后点击确定
14、然后会安装安装组件,这个过程需要几分钟的时候,中途可能会再次d出路径寻找的提示,再次确认路径即可
15、等待几分钟后,iis组件已经安装完毕了,这个时候就可以点击完成
16、在控制面板找到管理工具选项,进入管理工具
17、查看到这里有一个Internet信息服务的选项,双击打开,强烈建议把这个快捷方式发送到桌面,这样以后可以比较便捷的找到
18、这里打开可以看到iis已经安装了,这里有网站和FTP还有SMTP等功能了,详细的配置根据读者需要进行设置,下面演示测试iis是否成功打开的测试
19、打开C盘可以发现多了个Inetpub的文件夹,这个就是默认的网站位置,把网站的文件放在>点击开始-------控制面板这个就是打开的控制面板--点击默认程序进入下一步
下一步我们选择程序和功能---再下一步
到这里我们选择打开或关闭windows功能
到这里我们找到internet信息服务S2005
中,如果要调试站点的话,必须有“Windows身份验证”
“摘要式身份验证”
是使用
Windows
域控制器对请求访问
Web
服务器上内容的用户进行身份z。
“基本身份验证”
是要求用户提供有效的用户名和密码才能访问内容。
要调试
ASPnet
当然要安装IIS支持
ASPnet
的组件了。选择好了后点击确定就等他安装好
安装好组件后需要重启才能够工作正常
重启好后
我们开始配置IIS7---我们继续打开控制面板找到管理工具看下图
选择管理工具
点击
Internet信息服务(IIS)管理工具,打开运行
欢迎分享,转载请注明来源:内存溢出

 微信扫一扫
微信扫一扫
 支付宝扫一扫
支付宝扫一扫
评论列表(0条)