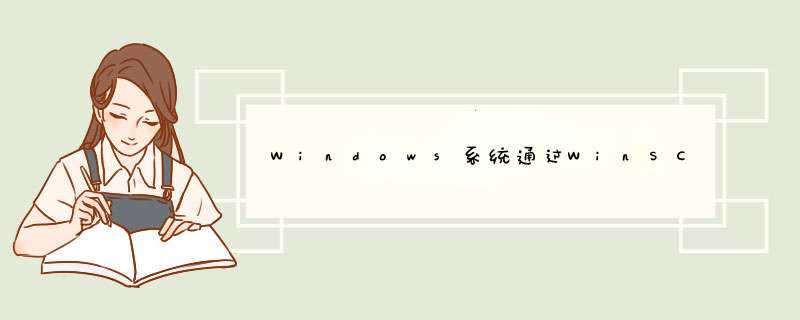
WinSCP是一个在 Windows 环境下使用 SSH 的开源图形化SFTP客户端,同时支持 SCP 协议。
它的主要功能是在本地与远程计算机之间安全地复制文件。
与使用 FTP 上传代码相比,通过 WinSCP 可以直接使用服务器账户密码访问服务器,无需在服务器端做任何配置。
前提条件
本地计算机已下载并安装 WinSCP 客户端(获取途径:建议从 官方网站 获取最新版本)。
*** 作步骤
登录 WinSCP
打开 WinSCP,d出“WinSCP 登录”对话框。
如下图所示:
协议:选填 SFTP 或者 SCP 均可。
主机名:云服务器的公网 IP。
登录 云服务器控制台 即可查看对应云服务器的公网 IP。
端口:默认为22。
密码:云服务器的用户名对应的密码。
用户名:云服务器的系统用户名。
SUSE/CentOS/Debian 系统:root
Ubuntu 系统:ubuntu
单击【登录】,进入 “WinSCP” 文件传输界面。
如下图所示:
在 “WinSCP” 文件传输界面的右侧窗格中,选择文件在服务器中待存放的目录,如“/user”。
在 “WinSCP” 文件传输界面的左侧窗格中,选择本地计算机存放文件的目录,如“F:\SSL证书\Nginx”,选中待传输的文件。
在 “WinSCP” 文件传输界面的左侧菜单栏中,单击【上传】。
如下图所示:
下载文件
在 “WinSCP” 文件传输界面的左侧窗格中,选择待下载至本地计算机的存放目录,如“F:\SSL证书\Nginx”。
在 “WinSCP” 文件传输界面是右侧窗格中,选择服务器存放文件的目录,如“/user”,选中待传输的文件。
在 “WinSCP” 文件传输界面的右侧菜单栏中,单击【下载】。
如下图所示:
欢迎分享,转载请注明来源:内存溢出

 微信扫一扫
微信扫一扫
 支付宝扫一扫
支付宝扫一扫
评论列表(0条)