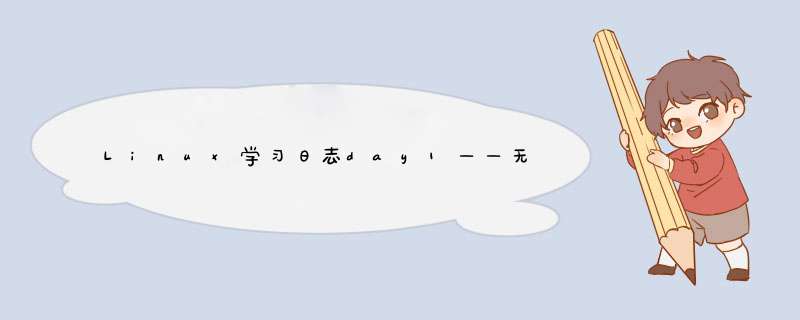
Linux学习培训日志day1-无人值守海量系统软件远程控制网络安装(DHCPTFTPPXEKickstar)
-创作者:蒋
网络服务器自然环境详细介绍:
静态IP获取!
所有IPV6都被删除,因为它根本没有被使用。
可以在VMware中设置IP子网
Google的DNS网络服务器是在8.8.8.8吗
本地运营商的DNS网络服务器是自动获取的,相对来说没什么用,有时候无法解析yum源码。
第一步:获取系统镜像ISO文件
1.在vm虚拟机硬件配置设置中,应用CD/DVD(IDE)上的ISO镜像文件:首选免费下载的windows中的ISO文件。
在这一页的右下角附上一张光盘。
2:手动将虚拟光驱(默认设置为/dev/sr0)初始化到临时文件目录。
自动初始化-将/dev/sr0目标目录iso9660默认值00添加到/etc/fstab。
mount-a
3:CP-RA指令递归地将临时文件目录中的所有文件复制到/var/FTP/pub,以便将来应用于FTP服务项目。
步骤2:构建DHCP网络服务器
如果远程服务器要根据虚拟服务器重装系统,必须连接服务器虚拟机。要进行连接,您需要为远程服务器分配一个IP地址,这就是构建DHCP服务项目的目的。
编写/etc/etc/DHCP/DHCPPD.conf
Pxelinux.0是用于正确指导互联网程序安装和启动的文档。
CP/usr/share/sysLinux/pxelinux.0/var/lib/tftpboot
步骤3:构建TFTP网络服务器
Xinetd是TFTP的从属程序流。
yum -y install xinetd yum -y install tftp-server tftp syslinux-tftpbootChange/etc/xinetd.d/tftp
禁用是→否
第四步:配备自动安装服务。
ISO文件初始化的文件目录/p_w_picpaths/pxeboot下有两个文档必须实际 *** 作:initrd.img(硬盘运行内存镜像系统)和vmlinuz(核心)ISO文件初始化的文件目录/p_w_picpaths/pxeboot下有两个文件是必须实际 *** 作的:initrd.img(运行内存镜像系统的硬盘)和vmlinuz(核心)。
将这两个文档复制到/var/lib/tftpboot/
创建文件/var/lib/tftpboot/pxelinux.CFG/default(该文件目录必须自己建立),并编写以下内容:
注意了!在“ks=”之后,描述了ks.cfg文件的位置。如果使用http协议传输ks.cfg文件,则应改为http://192.168.174.100/pub/ks.CFG。
启动xinetd服务项目!
第五步:装备kickstar
配有ks.cfg文件(自动安装下的脚本文件,存储系统配置信息)
模板:主文件目录下的anaconda-ks.CFG~
复制该文件并将其命名为/var/ftp/pub/ks.cfg
如果ks.cfg是通过http协议传输的,应该放在/var/www/html/下。
更改ks.cfg的权限管理:
chmod r ks.cfg第六步:安装FTP并启动。
yum -y install vsftpd systemctl start vsftpd systemctl enable vsftpd搞定了!!
欢迎分享,转载请注明来源:内存溢出

 微信扫一扫
微信扫一扫
 支付宝扫一扫
支付宝扫一扫
评论列表(0条)