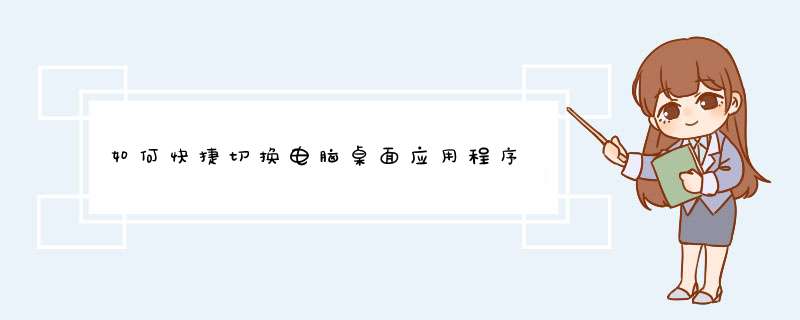
常规键盘快捷键
按键
目的
ctrl
+
c
复制。
ctrl
+
x
剪切。
ctrl
+
v
粘贴。
ctrl
+
z
撤消。
delete
删除。
shift
+
delete
永久删除所选项,而不将它放到“回收站”中。
拖动某一项时按
ctrl
复制所选项。
拖动某一项时按
ctrl
+
shift
创建所选项目的快捷键。
f2
重新命名所选项目。
ctrl
+
向右键
将插入点移动到下一个单词的起始处。
ctrl
+
向左键
将插入点移动到前一个单词的起始处。
ctrl
+
向下键
将插入点移动到下一段落的起始处。
ctrl
+
向上键
将插入点移动到前一段落的起始处。
ctrl
+
shift
+
任何箭头键
突出显示一块文本。
shift
+
任何箭头键
在窗口或桌面上选择多项,或者选中文档中的文本。
ctrl
+
a
选中全部内容。
f3
搜索文件或文件夹。
alt
+
enter
查看所选项目的属性。
alt
+
f4
关闭当前项目或者退出当前程序。
alt
+
enter
显示所选对象的属性。
alt
+
空格键
为当前窗口打开快捷菜单。
ctrl
+
f4
在允许同时打开多个文档的程序中关闭当前文档。
alt
+
tab
在打开的项目之间切换。
alt
+
esc
以项目打开的顺序循环切换。
f6
在窗口或桌面上循环切换屏幕元素。
f4
显示“我的电脑”和“windows
资源管理器”中的“地址”栏列表。
shift
+
f10
显示所选项的快捷菜单。
alt
+
空格键
显示当前窗口的“系统”菜单。
ctrl
+
esc
显示“开始”菜单。
alt
+
菜单名中带下划线的字母
显示相应的菜单。
在打开的菜单上显示的命令名称中带有下划线的字母
执行相应的命令。
f10
激活当前程序中的菜单条。
右箭头键
打开右边的下一菜单或者打开子菜单。
左箭头键
打开左边的下一菜单或者关闭子菜单。
f5
刷新当前窗口。
backspace
在“我的电脑”或“windows
资源管理器”中查看上一层文件夹。
esc
取消当前任务。
将光盘插入到
cd-rom
驱动器时按
shift
键
阻止光盘自动播放。
二、对话框快捷键
按键
目的
ctrl
+
tab
在选项卡之间向前移动。
ctrl
+
shift
+tab
在选项卡之间向后移动。
tab
在选项之间向前移动。
shift
+
tab
在选项之间向后移动。
alt
+
带下划线的字母
执行相应的命令或选中相应的选项。
enter
执行活选项动或按钮所对应的命令。
空格键
如果活选项动是复选框,则选中或清除该复选框。
箭头键
活选项动是一组选项按钮时,请选中某个按钮。
f1
显示帮助。
f4
显示当前列表中的项目。
backspace
如果在“另存为”或“打开”对话框中选中了某个文件夹,则打开上一级文件夹。
三、自然键盘快捷键
在“microsoft
自然键盘”或包含
windows
徽标键(简称win)
和“应用程序”键(简称key)
的其他兼容键盘中,您可以使用以下快捷键。
按键
目的
win
显示或隐藏"开始"菜单。
win+
break
显示"系统属性"对话框。
win+
d
显示桌面。
win+
m
最小化所有窗口。
win+
shift
+
m
还原最小化的窗口。
win+
e
打开"我的电脑"。
win+
f
搜索文件或文件夹。
ctrl+win+
f
搜索计算机。
win+
f1
显示
windows
帮助。
win+
l
如果连接到网络域,则锁定您的计算机,或者如果没有连接到网络域,则切换用户。
win+
r
打开"运行"对话框。
key
显示所选项的快捷菜单。
win+
u
打开"工具管理器"。
使用快捷键能让我们更加快捷地 *** 作电脑,那么快速切换窗口的快捷键是什么呢?下面我带着大家一起来了解一下快速切换窗口的快捷键相关内容,希望对你有帮助!
方法一、Alt+Tab快捷键切换窗口
在使用Alt+Tab快捷键切换窗口时,在桌面中间会显示预览小窗口,我们只要按住Alt键不放,然后每按一次Tab即可切换一次窗口。
方法二、Win+Tab快捷键切换窗口
使用Win+Tab快捷键进行3D窗口切换。首先,按住Win键,然后按一下Tab键,即可在桌面显示3D小窗口,每按一次Tab键,就可以切换一次窗口,放开Win键,即可在桌面显示最上面的窗口。
Windows7下快速切换程序窗口的'方法
在Windows中常用的窗口/程序切换功能,在Windows7中也得到了加强,更加绚丽的win+tab窗口层叠显示切换效果与Alt+Tab的缩略图排列切换窗口,让窗口切换变得更加直观与易用。下面就为大家介绍Windows7快速切换程序窗口技巧。
电脑配置好了,运行的程序也就多了,在使用电脑时不少人都会同时运行多个应用程序,打开多个文件,例如打开3个word文档,8个IE窗口,再来几个其他的程序文件。若想在这么多程序中快速切换到需要的窗口,大家会想到用传统的Alt+Tab快捷键来切换窗口,在Windows7中利用该方法切换窗口时,会在桌面中间显示预览小窗口,桌面也会即时切换显示窗口。但这样慢慢查找,还是比较费时费力。
在Windows7中还有比较快速切换窗口的新方法,大家一起来瞧瞧吧。
第一种方法: 按住Alt键,然后在任务栏中资源管理器快捷程序图标上用鼠标左键点一下,任务栏中该图标上方就会显示该类程序打开的文件预览窗口。
然后松开Alt键,按Tab键,就会在该类程序几个文件窗口间切换,大大缩小了切换范围,使得窗口定位的速度更快。
第二种方法 就更简单了,将鼠标停留在任务栏中某个程序图标上,任务栏上方就会以显示该类已经打开所有内容的小预览窗口,然后将鼠标移动到需要的预览窗口上,会即时在桌面显示该内容的界面状态,单击该预览窗口即可快速打开该内容界面。
近年来,电脑硬件产业发展迅速,大家买电脑的配置也越来越高,这些硬件都为大家体验Windows7创造了良好的条件。为此,先好好体验下windows7下的窗口/程序切换功能吧。
最常用的快捷键
F5------刷新
DELETE-----删除
TAB----改变焦点
CTRL+C-----复制
CTRL+X-----剪切
CTRL+V----粘贴
CTRL+A-----全选
CTRL+Z-----撤销
CTRL+S-----保存
ALT+F4-----关闭
CTRL+Y-----恢复
ALT+TAB-----切换
CTRL+F5---强制刷新
CTRL+W----关闭
CTRL+F----查找
SHIFT+DELETE----永久删除
CTRL+ALT+DEL----任务管理
SHIFT+TAB----反向切换
CTRL+空格----中英文输入切换
CTRL+Shift----输入法切换
CTRL+ESC----开始菜单
窗口+D----显示桌面
窗口+R----打开“运行
窗口+L----屏幕锁定
窗口+E----打开我的电脑
窗口+F----搜索文件或文件夹
窗口+TAB----项目切换
CTRL组合键
Ctrl + A 全选
Ctrl + B整理收藏夹
Ctrl + C 复制
Ctrl + D 删除/添加收藏 (在Word中是修改选定字符格式,在IE及傲游中是保存为收藏)
Ctrl + E 搜索助理 在Word中是段落居中
Ctrl + F 查找
Ctrl+ G 在Word中是定位
Ctrl + H 历史记录 在Word中是替换
Ctrl + I 收藏夹
Ctrl + J IE70里的源
Ctrl + K 在Word中是插入链接
Ctrl + L =Ctrl+O 打开
Ctrl + M网页搜索框中的确定(等于回车)在Word中是调整整段缩进
Ctrl + N 新窗口
Ctrl + P 打印 在Word中是等于Ctrl+Shift+F12
Ctrl + R 刷新 在Word中可使段落右对齐
Ctrl + S 保存
Ctrl+T IE70打开新选项卡
Ctrl+U 在Word中是给所选内容加下划线
Ctrl + V 粘贴
Ctrl + W 关闭当前窗口
Ctrl + X 剪切
Ctrl + Y 恢复上一步 *** 作
Ctrl + Z 撤消上一步 *** 作
切换已打开的应用程序窗口的组合键是Alt+Tab。
1、在键盘界面中,点击Alt。
2、在点击Alt后不松,点击Tab。
对于打开的多个应用程序或者是文件夹窗口,可以利用快捷组合键Alt+Tab或Alt+Esc在不同窗口之间切换,也可以使用鼠标点击任务栏上的按钮来切换。
Alt键和Tab键,还可以有更快捷的切换窗口的新方法,首先,按住Alt键,然后用鼠标点击任务栏左侧的快捷程序图标(已打开两个或两个以上文件的应用程序),任务栏中该图标上方就会显示该类程序打开的文件预览小窗口。
以上就是关于如何快捷切换电脑桌面应用程序全部的内容,包括:如何快捷切换电脑桌面应用程序、快速切换窗口的快捷键是什么、切换已打开的应用程序窗口的组合键等相关内容解答,如果想了解更多相关内容,可以关注我们,你们的支持是我们更新的动力!
欢迎分享,转载请注明来源:内存溢出

 微信扫一扫
微信扫一扫
 支付宝扫一扫
支付宝扫一扫
评论列表(0条)