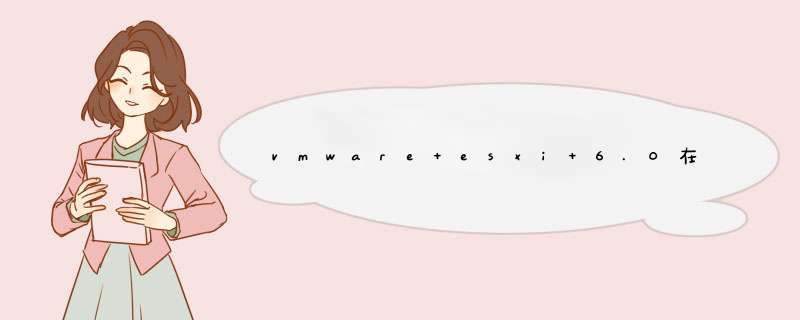
而你连接的仅仅是ESXi虚拟化主机而已。
你需要先创建虚拟机,配置好DC和数据库,再安装好vCenter Server。
完成后,使用vsphere client连接安装vCenter Server的那台虚拟机的IP地址,使用[email protected]登陆才会有对应功能出现。
不清楚,请自行去看vCenter Server的相关教程!
安装配置 vmware vCenter Server6.1安装 vmware vCenter Server
1 .启动 VMware vSphere 安装程序
2 .从菜单选择安装”vCenter vSphere”
3 .选择正确的安装语言,然后单击”确定”
4 .在欢迎介面上,单击“下一步”
5 .阅读并接受许可协议,然后单击“下一步”
6 .输入用户名称,组织和许可证密钥(或离开60 天的评估空白),然后单击”下一步”
7 .选择“使用现有的数据库服务器”,进入 vCenter Server 数据源名称(DSN),然后 单击“下一步”
8 .要指定帐户所使用 vCenter Server 服务使用下列选项之一:
·使用系统帐号(默认,本次单机安装采用系统用户)
·指定一个本地或域帐号
·指定一个域帐户,先指定域名的帐户名,例如的DOMAIN_NAME / account_name
单击“下一步”。
9.接受默认的目标文件夹,然后单击“下一步”
10.选择“创建一个独立的 VMware vCenter Server 的实例”,然后单击“下一步
11.配置端口为 vCenter Server 的使用,然后单击”下一步”
12.单击“安装”
13. 当安装完成时,单击“完成”
6.2配置 vmware vCenter Server
添加数据中心以及群集
1.使用VMware vSphere客户端,利用VMware vCenter server用户帐号登陆
2 .导航到” 主页” ->” 清单”? “主机和群集”
3.在左窗格中,右键单击根文件
选择“新建数据中心” 4.输入新的数据中心的名称
当完成时,按Enter键
5.右键数据中心并选择“新建集群”
6.输入群集的名称clust,并选择“打开VMware HA”
然后单击“下一步”
7. 根据需要配置电源管理选项单击“下一步”
8.配置主机监控状态,接入控制,接入控制策略然后单击“下一步”
9 .配置虚拟机
单击“下一步”
10.配置虚拟机状态监控
单击“下一步”
11.配置增强型VMotion兼容性
12.配置虚拟机的交换文件策略
单击“下一步”
13.检查群集设置,然后单击“完成”。
七、添加 VMware ESX/ESXi 主机到 VMware vCenter
1 .右击数据中心,然后选择“添加主机”
2.输入主机的 IP:192.168.0.1,用户名“root”和 root 的用户帐号密码 1qaz2wsx,然后点击“下一步”
3.如果系统提示与安全有关的新的主机的认证,单击“是“
4.检查主机的摘要信息,然后点击“下一步”
5.向主机分配现有或新许可证密钥,然后单击“下一步”
6.根据需要配置锁定模式,然后单击”下一步”
7.选择放置群集根资源池的所有虚拟主机的位置,然后单击“下一步”
8.检查摘要信息,然后单击“完成” 添加 ESXI02.03.04 主机(同上)
八、配置网络
Vmware 网络使用虚拟交换机 Vswitch 技术
把网卡虚拟成交换机 桥接设备绑定网卡进行通行
DEll R710 支持 4 个千兆网卡 为了最大发挥效能全部使用刮花如下 网卡 Eth0 :管理可选作 HA 和 heartbeat 心跳线路
网卡 Eth1 Eth2 :做成 NIc Team 聚合网口 用于 存储 ,VMotion,和心跳 冗余 网卡 Eth3 :对外服务发布服务器
对应新建 3 个 Vswitch 虚拟交换机
Vswitch0 默认 绑定 Eth0
Vswitch1 默认 绑定 Eth1,2
Vswitch2 默认 绑定 Eth3
九、创建 VMkernel 网络交换机
1. 从主机和集群视图中,选择要 ESXI01 主机,然后点击” 配置” 选项卡
2. 在左侧的硬件中,选择” 网络”,
然后单击”添加网络””
3. 连接类型框内,选择” VMkernel” 然后单击” 下一步”. 4.选择” 创建一个虚拟交换机”, 选择适当的物理适配器,, 然后单击”下一步”
5.提供一个新的 VMkernel 端口组网络标签 VMotion,并选择适当的 VMkernel 网络功能, 然后 单击”下一步”
在下面的例子中,Vmkernel 网络将用作 VMotion
6.选择” 使用以下 IP 设置” 然后输入 IP:10.0.46.1 地址,子网掩码和默认网关 Vmkernel
单击”下一步”. 7.检查设置, 然后单击” 完成”.
十、创建虚拟网络交换机
1.从主机和群集视图中,选择 ESXI01 主机配置然后单击“配置”选项卡。
2.在左方的硬件框中,选择“网络”
单击“添加网络”
3. 在连接类型框中,选择“虚拟机”,然后单击“下一步”。
4.选择“创建虚拟机”,选择适当的物理适配器,然后点击“下一步”。
5.提供新的虚拟交换机网络标签,然后单击“下一步”。
6.检查设置,然后单击“完成”。
添加适配器到交换机
1 .从主机和群集视图中,选择ESXI01主机配置,然后单击“配置”选项卡。
2 .在左边的硬件框中,选择“网络”
在位于虚拟交换机的地方,添加你所需的适配器,然后单击“属性”
3 .选择“网络适配器”选项,然后单击“添加”。
4 ,检查旁边你想添加的适配器,然后单击“下一步”
5 .接受默认的配置,然后单击“下一步”
6 .检查配置信息,然后单击“完成”。
十一、添加 Vmkernel 网络到交换机
1.从主机和群集视图中,选择主机配置,然后单击“配置”选项卡。
2 .在左边的硬件框中,选择“网络”
3 .在端口选项卡上,单击“添加”
4.选 VMkernel
5. 提供一个新的 VMkernel 端口组网络标签 VMotion,并选择适当的 VMkernel 网络功能, 然后单击”下一步”.
在下面的例子中,Vmkernel 网络将用作 VMotion
6.选择”使用以下 IP 设置” 然后输入 IP192.168.168.101 地址,子网掩码和默认网关 Vmkernel
7 .单机进行下一步
8 .下一步。
9 .下一步。
10.单击“确定”
11.关闭
十二、添加虚拟网络到交换机
1 .从主机和群集视图中,选择主机配置,然后单击“配置”选项卡。
2 .在左边的硬件框中,选择“网络”
在位于虚拟交换机的地方,添加你所需的适配器,然后单击“属性”
3 .选择“网络适配器”选项,然后单击“添加”
4. 选择“虚拟机”
5.点击下一步
6 . 单击完成
7 .关闭。
就来介绍下如何在一台ESXi主机上配置3个ESXi并组建一个VSAN集群。昨天,我介绍了如何在一台ESXi主机上安装ESXi的客户机(当然这些ESXi本身也是主机哦,还可以在其上部署虚拟机,虽然性能会比较差)。因此,首先就是根据上面所说的硬件条件创建3个虚拟机用来安装ESXi5.5u1。我的配置是每一台主机都包括:4个CPU(最少2个)
8GB内存
3个硬盘,一个4GB(用来装系统)、一个40GB(模拟成SSD)、一个400GB(提供给vsan存放数据)
2个网络适配器,一个在子网192.168.10.x用于管理和虚拟机网络,一个在子网192.168.20.x,用于VSAN VMkernel
虚拟机版本10
注意,为了让ESXi客户机有2个网络适配器,在ESXi主机(本例中起名为esxi01)上的网络配置至少要配置2个不同的端口组,我将这2个端口组分别配置在了2个不同的vSwitch上:
vSwitch0,默认vSwitch,配置有管理网络(VMKernel)和VM Network 10端口组
vSwitch2,新增的vSwitch,配置有VM Network 20端口组
此外,我还因为有iSCSI存储,因此配置了2个iSCSI的VMKernel分别在vSwitch1和vSwitch2上。
vSwitch0和vSwitch2的配置截图如下:
这里有一点要说明的是,如果仅为了vsan网络的通信,vSwitch2可以没有上联的物理适配器,我的截图里面配置了上联的物理适配器是因为我还有一个iSCSI2的VMkernel需要使用。
安装3台虚拟机的过程就不赘述了,只要你按照我昨天的文章来 *** 作,就可以顺利完成。安装完之后,照例是配置静态IP地址、FQDN主机名、禁用IPv6、DNS并开启SSH和ESXi SHELL以备之后在控制台输入命令行使用。
需要强调一次的是,在你的实验网络中,需要配置好一台域控制器,它同时也是DNS服务器,并事先在DNS服务器里面添加好静态的ESXi主机的DNS项。在我的实验环境中,它们是:
esxi55u01.home.lab – 192.168.10.31
esxi55u02.home.lab – 192.168.10.32
esxi55u03.home.lab – 192.168.10.33
请在黄色DCUI界面(安装完ESXi主机的初次配置界面)里面测试一下网络,如果主机域名也能顺利解析,那就说明网络配置都完备了。DNS对于正确配置VMware集群来说非常重要。
接下去就是用vSphere Web客户端再次连接到vCenter(我的是vCSA),把这几台新安装的ESXi主机添加进来,添加的时候要用FQDN,不能是IP地址。
现在让我们来看一看这些ESXi主机的磁盘情况(左边窗格点选主机,在右边窗格分别选择管理,存储器和存储设备,如图所示),可以看见置备的3个磁盘都是非SSD。下面要克服的问题是怎样欺骗ESXi,让它以为其中一块40GB的磁盘是SSD,这样才能满足VSAN配置的必要前提条件。
让我们进入到这台vSphere ESXi主机的管理控制台界面,在命令行里面输入下面的2条命令,就可以完成:
# esxcli storage nmp satp rule add --satp VMW_SATP_LOCAL --device mpx.vmhba1:C0:T1:L0 --option=enable_ssd
# esxcli storage core claiming reclaim -d mpx.vmhba1:C0:T1:L0
注意,这里的设备ID要填写你所想要变成SSD的那个磁盘,设备ID就是长的像mpx.vmhba1.C0:T1:L0的那个。
输入命令后,如果没有填错,是不返回结果的。回到vSphere Web客户端,刷新一下,你就会发现那个40GB的磁盘的类型变成SSD了。
关于VSAN的配置,LeoXiao同学写的很不错,就不多罗嗦了。你可以参考他的文章。
我借个图说明下顺序:
多说一句,为了测试NIOC功能,而这个功能只有在分布式交换机上才有,所以,建议VSAN集群配置的时候先配置好分布式交换机,并且把VSAN专用的VMkernel建在分布式交换机上。
最后,给大家看一下,要搭建一个VSAN集群的测试环境,在一台主机上至少要配置并开启5台虚拟机——包括1台域控制器,1台vCenter和3台ESXi主机(每台都配了8GB内存哦)。
虽然还是有一些网络传输上不稳定的问题,不过vsan数据存储好歹是建起来了。
欢迎分享,转载请注明来源:内存溢出

 微信扫一扫
微信扫一扫
 支付宝扫一扫
支付宝扫一扫
评论列表(0条)