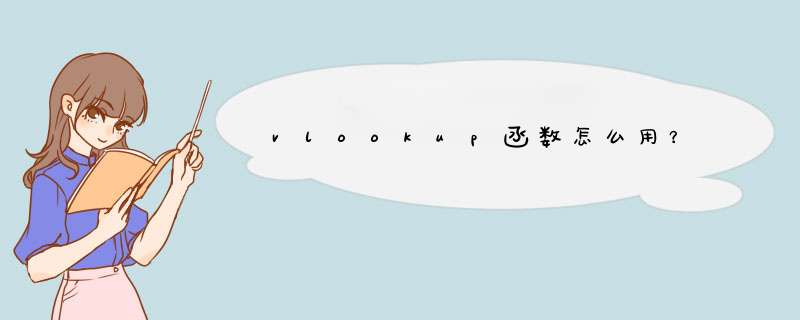
关注
hello,大家好,今天跟大家详细讲解下vlookup中{0,1}它是如何进行运算,到底如何理解,
它的运用方法可以分为两类,一类适用于条件判断,另一类是用于制造错误值,下面就让我们来详细的讲解下
1 用于条件判断
{0,1}用于条件判断,我们最常见的要数使用vlookup函数进行反向查找,举例如下
公式:=VLOOKUP(E2,IF({1,0},C2:C10,A2:A10),2,0)
Vlookup进行数据查找,查找值必须在查找区域的第一列,如果查找值不在查找区域的第一列,我们就需要用到vlookup的反向查找,它的大致思路是,将查找值使用if函数加上{0,1}数组,构建一个二维的表格,来进行查找,下面就让我们来具体分析下
公式:=VLOOKUP(E2,IF({1,0},C2:C10,A2:A10),2,0)
第一参数:E2,就是表中的考核得分
第二参数:IF({1,0},C2:C10,A2:A10),构建二维表格
第三参数:2,就是查找数据区域的第2列
第四参数:0,精确匹配
以上参数中除了第二参数都十分容易理解,下面就是讲解下它的运算过程
首先我们先看下它的实际结果如下图
在excel中0=false,1=true,我们把{1,0}放在if函数的第一参数中,它实际上代表对和错的条件结果,又因为,{1,0}在大括号中,所以它是一个数组,它会跟每一个元素都发生运算,比如在if的第二参数中它的单元格个数是9个,所以,当if的条件为1时候,他就会得到9个结果,第三个参数也是这个道理以此类推,它的运算结果可以显示为下图
这样的话,我们就构建了一个查找值在第一列的数据区域,就非常方便我们查找了。
2制造错误值构建数据
这种比较常见的是我们在有文字与数字混合的字符串中提取出固定长度的字符串,如提取手机号码
公式:=VLOOKUP(0,MID(A2,ROW($1:$30),11){0,1},2,FALSE)
这个函数中
第一参数:0
第二参数:MID(A2,ROW($1:$30),11){0,1}
第三参数:2
第四参数:false
还是来着重讲解下第三参数,我们先看下mid函数的提取过程与结果
因为mid的函数第二参数为,ROW($1:$30),它是一个1到30的整数序列,所以会对字符串提取30次,为什么到23次就没有结果了呢,因为A2单元格它的字符串个数一共就22个,然后我们将这个结果乘以{0,1}
{0,1}是一个数组,它会跟每个元素都进行运算如上图所示它会运算30次
当文本乘以数字的时候,他就会得到错误值,而mid函数在第7次提取到正确的手机号码,当它乘以{0,1}的时候会得到如图标红区域的二维数组,这样的话我我们用vlookup函数进行提取就非常简单了,
这仅仅是一个单元格的运算结果,以后的都要这么算,所以电脑配置如果不是太高的话,进行数组的运算会十分卡
怎么样,这么讲明白呢,如果还是不太明白,建议看下这篇数组的简单介绍
数组怎么用
我是excel从零到一,关注我持续分享更多excel 技巧
可以创建简单的公式,对工作表中的值进行加减乘除运算。 简单公式始终以等号 (=) 开头,后面跟有常量,这些常量是数值和运算符,如加号 (+)、减号 (-)、星号() 或正斜杠 (/) 符号。
我们以一个简单公式为例。
单击要在其中输入公式的单元格。
键入 = (等号),后跟要用于计算的常量和运算符(最多 8192 个字符)。
对于本示例,键入 =1+1。
注意:
不是在公式中键入常量,而是改为选择包含您不想使用的值的单元格,在选择单元格之间输入运算符。
按照数学运算的标准顺序,在加减前执行乘法和除法。
按 Enter (Windows) 或 Return (Mac)。
简单公式的另一个变体。 在另一 键入 =5+23 ,然后按 Enter 键 或 返回。 Excel 将最后两个数字相乘,并将第一个数字相加到结果中。
使用“自动求和”
可以使用自动求和对列或行中某区域内的数字进行快速求和。 选择要求和的数字旁边的一个单元格,单击 Home 选项卡上的"自动求和",按 Enter (Windows) 或 Return (Mac), *** 作完成!
单击" 自动求和时,Excel 会自动输入一个公式(使用 SUM 函数)对数字求和。
注意: 您也可以在单元格中键入 Alt+= (Windows) 或 Alt++= (Mac),Excel 会自动插入 SUM 函数。
下面是一个示例。 若要在此"娱乐方式"预算内对 1 月的数字进行加法,请选择单元格 B7,即数字列紧下方的单元格。 然后单击" 自动求和。 单元格 B7 中将显示公式,Excel 会突出显示你加总的单元格。
按 Enter 以显示单元格 B7 中的结果 (9594)。 还可在 Excel 窗口顶部的编辑栏中查看公式。
注意:
若要对一列数字求和,请选择紧接于该列中最后一个数字之下的单元格。 若要对一行数字求和,请立即选择向右的单元格。
创建公式后,可将其复制到其他单元格,无需一再键入。 例如,如果将单元格 B7 中的公式复制到单元格 C7,C7 中的公式将自动调整到新位置,并计算 C3:C6 中的数字。
也可一次对多个单元格使用自动Sum。 例如,可同时突出显示单元格 B7 和 C7,单击 自动,然后同时对两列进行总计。
*** 作步骤/方法
1首先我们先打开电脑上的表格并且建立一个新的工作表。
2在表格中任意点击一个单元格输入函数row。
3满足函数的条件即=ROW(),所显示所在行数。
4根据以上步骤就可以得到row函数的使用方法。
欢迎分享,转载请注明来源:内存溢出

 微信扫一扫
微信扫一扫
 支付宝扫一扫
支付宝扫一扫
评论列表(0条)