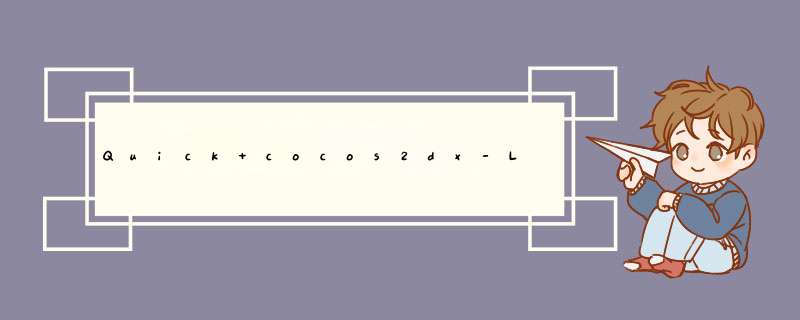
<span >开始第4篇笔记了,感觉前面的几篇写的太少了,Quick cocos2dx 前面加个quick,就是就能让我们快速上手,快速开发......balabala</span>一,我们来创建第一个精灵
今天我们来创建精灵,我们前面显示的外星人图片就是一个精灵。
quick给我们提供了display.newSprite这个函数来创建精灵。
我们进入display.lua中看看对这个函数的介绍说明。
哇,这么长,我怎么知道那个函数定位在哪里(不是有搜索吗,不能Ctrl+F搜索么+_+)。
我们换个方法,不用搜索,毕竟我们想要看看quicks给我们封装了那些函数,我只要看函数列表就行了。sublime text给我们提供的这个快捷键,显示函数列表,让我们快速定位到想要找的函数
<<Ctrl大法之-----Ctrl+R>>
看到了吧,这样我们就能看到quick究竟封装了那些函数给我们,毕竟现在quick的文档不是那么全面,我们可以定位过去,顺便看看函数的实现过程,这样更能使用好函数
下面就是这个函数的参数说明了
创建并返回一个 Sprite 显示对象。-- @function [parent=#display] newSprite-- @param mixed 图像名或SpriteFrame对象-- @param number x-- @param number y-- @param table params-- @return Sprite#Sprite ret (return value: cc.Sprite) -- @see Sprite--[[--创建并返回一个 Sprite 显示对象。display.newSprite() 有三种方式创建显示对象:- 从图片文件创建- 从缓存的图像帧创建- 从 SpriteFrame 对象创建
我们用第一个种方式创建
function MainScene:ctor() display.newSprite("Hello.png") :align(display.CENTER,display.cx,display.cy) --设置锚点和图片坐标点 :addTo(self) --将生成的图片精灵加入到MainScene的子节点中end 进入模拟器,运行一下看看效果吧
显示成功。ok,我们用第二种方式创建精灵
第二种方式就是调用pList文件加载到精灵缓存中了,我们把一堆小图像打包成大图,生成pList文件,这个文件包含了我们要用的小图在大图的坐标位置
至于如何打包 请搜索TexturePacker
这个工具使用技巧自行使用谷歌百度大法
function MainScene:ctor() display.addSpriteFrames("lqfRoleWalk.pList","lqfRoleWalk.png") display.newSprite("#lqfRightStop.png") :align(display.CENTER,display.cy) :addTo(self) :setScale(3) --放大3倍end 注意:与上面第一个示例不同的,我们将文件载入精灵缓存中,调用display.newSprite中参数加了一个#符号,这个#符号是告诉这个函数,从缓存中加载精灵的
我们来看显示效果(我承认,因为我图太小了所以放大了3倍)
好吧,现在基本没游戏菜单还是用文字的吧,我们就用UIPushbutton这个按钮控件做菜单 用的就cc.ui.UIPushbutton创建按钮
举个栗子来看
function MainScene:ctor() local button1 = cc.ui.UIPushbutton.new({normal = "button01.png",pressed = "button01pressed.png"}) button1:align(display.CENTER,display.cy) button1:addTo(self)end 菜单按钮就这么创建,我们先看效果 -- @param table images 各种状态的图片-- @param table options 参数表 其中scale9为是否缩放
状态值:- normal 正常状态- pressed 按下状态- Disabled 无效状态
我们看到上面我们第二个参数中有个scale9的参数,知道的童鞋就知道这是九宫格,不知道的请百度实现原理以及这样做的优点,我们用两段代码对比一下就能看出效果了
function MainScene:ctor() local button1 = cc.ui.UIPushbutton.new({normal = "button01.png",display.cy) button1:addTo(self) button1:setbuttonSize(400,200)end我们将菜单尺寸放大 阿西吧,真难看啊思密达!!!&……&¥#¥@(我还是会一点思密达语言的) 我们将传一个九宫格参数进去看效果
function MainScene:ctor() local button1 = cc.ui.UIPushbutton.new({normal = "button01.png",pressed = "button01pressed.png"},{scale9 = true}) button1:align(display.CENTER,200)end运行效果 很直白的看出不同了吧!
三,进入主题,给按钮加上回调函数,来显示隐藏图片 话说写了这么多才进入主题,我语文老师会不会打我啊!O(∩_∩)O~(语文老师:我和你们说啊,作文,开头就要点题,批卷老师哪有时间给你全看完啊。。。balabala)
按钮我们显示了出来了,现在如何给按钮加上处理函数呢,不然光点击,没效果,玩个球啊
---------------------------------- 注册用户点击监听-- @function [parent=#UIbutton] onbuttonClicked-- @param function callback 监听函数-- @return UIbutton#UIbutton -- end --function UIbutton:onbuttonClicked(callback) self:addbuttonClickedEventListener(callback) return selfendfunction UIbutton:addbuttonpressedEventListener(callback) return self:addEventListener(UIbutton.pressed_EVENT,callback)end-- start ------------------------------------ 注册用户按下监听-- @function [parent=#UIbutton] onbuttonpressed-- @param function callback 监听函数-- @return UIbutton#UIbutton -- end --function UIbutton:onbuttonpressed(callback) self:addbuttonpressedEventListener(callback) return selfendfunction UIbutton:addbuttonReleaseEventListener(callback) return self:addEventListener(UIbutton.RELEASE_EVENT,callback)end-- start ------------------------------------ 注册用户释放监听-- @function [parent=#UIbutton] onbuttonRelease-- @param function callback 监听函数-- @return UIbutton#UIbutton -- end --function UIbutton:onbuttonRelease(callback) self:addbuttonReleaseEventListener(callback) return selfendfunction UIbutton:addbuttonStateChangedEventListener(callback) return self:addEventListener(UIbutton.STATE_CHANGED_EVENT,callback)end
(这不是UIbutton的函数么,不是UIPushbutton的啊 ?)我们在UIPushbutton.lua文件,会看见,其实这个按钮继承了UIbutton了,所以我们能调用UIbutton的函数
function MainScene:ctor() local button1 = cc.ui.UIPushbutton.new({normal = "button01.png",display.cy) button1:addTo(self) button1:setbuttonSize(200,100) button1:onbuttonClicked(function() print("欢迎收看xxxx") print("大家好,我是小莫") print("我是小小莫") end )end 看到效果了吧,我们开始做点击按钮显示图片了,很简单
function MainScene:ctor() local sprite = display.newSprite("Hello.png") sprite:align(display.CENTER,display.cy) sprite:addTo(self) sprite:setVisible(false) local button1 = cc.ui.UIPushbutton.new({normal = "button01.png",100) button1:addTo(self) button1:setbuttonSize(200,100) button1.showSprIEState_ = 1 button1:setbuttonLabel("normal",cc.ui.UILabel.new({UILabelType = 2,text = "显示图片",size = 30})) button1:setbuttonLabel("pressed",size = 30})) button1:onbuttonClicked(function() if button1.showSprIEState_ == 1 then button1.showSprIEState_ = 2 sprite:setVisible(true) button1:setbuttonLabel("normal",text = "隐藏图片",size = 30})) button1:setbuttonLabel("pressed",size = 30})) else button1.showSprIEState_ = 1 sprite:setVisible(false) button1:setbuttonLabel("normal",size = 30})) end end )end 总结
以上是内存溢出为你收集整理的Quick cocos2dx-Lua(V3.3R1)学习笔记(4)------创建精灵 菜单,让我们做个最简单的点击菜单显示精灵吧全部内容,希望文章能够帮你解决Quick cocos2dx-Lua(V3.3R1)学习笔记(4)------创建精灵 菜单,让我们做个最简单的点击菜单显示精灵吧所遇到的程序开发问题。
如果觉得内存溢出网站内容还不错,欢迎将内存溢出网站推荐给程序员好友。
欢迎分享,转载请注明来源:内存溢出

 微信扫一扫
微信扫一扫
 支付宝扫一扫
支付宝扫一扫
评论列表(0条)