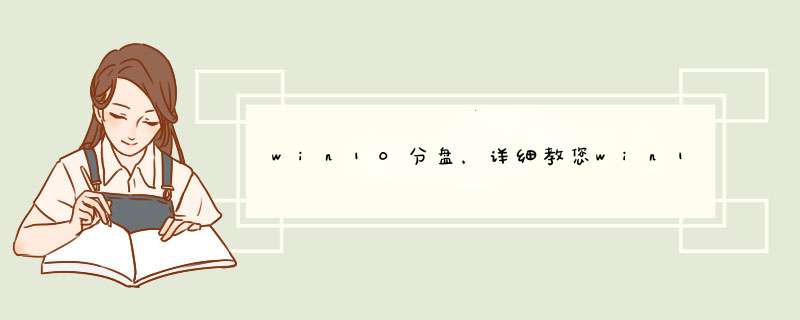
步骤1 在“此电脑”上右键点击,选择“管理”,然后在“计算机管理”窗口的左侧列表中选择“磁盘管理”。在Windows 10中也可以右键点击开始菜单,直接选择“磁盘管理”功能。
步骤2 在分区列表中,右键点击希望重新分区的部分,选择“压缩卷”,系统经过分析后会给出可用压缩容量。
步骤3 输入希望分出的容量大小
注意,如果是系统盘的话,应该留下至少50GB的容量。确定容量后,点击“压缩”,完成后会看到分区列表中增加了一块未分区的自由空间。
这里要注意:因为Windows 系统按照1024MB=1GB计算,而硬盘厂商们是按照1000MB=1GB换算,如果直接输入100000MB是得不到100GB分区的。
步骤4 建立简单卷
重新划分为一个或多个分区都可以。只要右键点击空间,选择“新建简单卷”,再按提示“下一步”就可以了。
步骤5 分配容量给其他分区
对于未分配空间,也能选择把它指派给任一已存在的分区,在选中的分区上右键点击,选择“扩展卷”,然后按提示 *** 作即可。
win10给系统硬盘分区的具体步骤如下:1、鼠标右键单击"此电脑"图标,在d出的界面中选择“管理”2、打开计算机管理,在左侧下方找到存储/磁盘管理。在右边可以看见自己的系统硬盘。3、右键单击要分区的磁盘,在这里以G盘为例给大家演示,选择“压缩卷”之后会出现正在查询可压缩空间的提示。 4、在输入压缩空间量中,输入你想分出来的磁盘的大小,如果想压缩出20G,因为这里的单位是MB,所以你填写201024MB。5、选择压缩,在压缩后在G盘右边出现一个绿色磁盘,这个磁盘是为分区的,需要进一步 *** 作6、鼠标右键单击这个绿色磁盘,在d出的快捷菜单中选择“新建简单卷”7、打开新建简单卷向导,一直单击选择“下一步”8、在简单卷大小里填入新建磁盘的大小,在这里一般取最大值即可,点击“下一步”。9、分配以下驱动器号的位置,输入想新建的磁盘的名字,点击“下一步”。10、选择文件系统格式,然后在执行快速格式化前打钩,点击“下一步”。点击”完成“按钮,新建的分区成功了 11、在磁盘管理和计算机中都可以看到新建好的分区,整个过程是不是很简单啊,省去重装系统的麻烦。工具/原料win10
电脑
怎样给电脑系统硬盘分区
1
鼠标右键单击"此电脑"图标,在d出的界面中选择“管理”
打开计算机管理,在左侧下方找到存储/磁盘管理。在右边可以看见自己的系统硬盘。
右键单击你要分区的磁盘,在这里我以G盘为例给大家演示,选择“压缩卷”之后会出现正在查询可压缩空间的提示。
在输入压缩空间量中,输入你想分出来的磁盘的大小,如果你想压缩出20G,因为这里的单位是MB,所以你填写201024MB。
选择压缩,在压缩后在G盘右边出现一个绿色磁盘,这个磁盘是为分区的,需要进一步 *** 作
鼠标右键单击这个绿色磁盘,在d出的快捷菜单中选择“新建简单卷”
打开新建简单卷向导,一直单击选择“下一步”
在简单卷大小里填入新建磁盘的大小,在这里一般取最大值即可,点击“下一步”。
分配以下驱动器号的位置,输入你想新建的磁盘的名字,点击“下一步”。
选择文件系统格式,然后在执行快速格式化前打钩,点击“下一步”。点击”完成“按钮,新建的分区成功了
在磁盘管理和计算机中都可以看到你新建好的分区,整个过程是不是很简单啊,省去重装系统的麻烦。
欢迎分享,转载请注明来源:内存溢出

 微信扫一扫
微信扫一扫
 支付宝扫一扫
支付宝扫一扫
评论列表(0条)