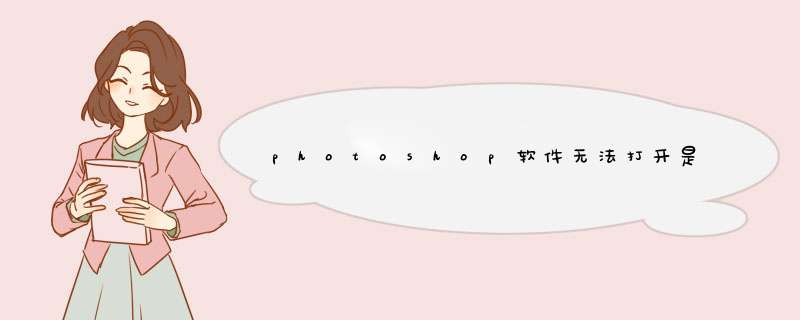
2、破解不成功问题。Photoshop在执行下载安装之前需要对用户身份进行确认,以保证用户正在正规合法地使用本程序。如果在这个过程中发生身份验证问题(包括检测出用户正在使用盗版、破解版Photoshop),Adobe服务器有可能会自动禁止用户打开。因此建议用户严格按照要求破解最好使用正版软件。
解决方法:
1、首先,用户可以查看文件的扩展名,看一看是否扩展名出现了错误,若看不到扩展名,则为隐藏,我们按以下方法打开文件的扩展名。
2、我们打开电脑自带的“计算机”滑橘,进入界面后,我们在左上角的工具栏中点击“组织”选项,然后在呼出的菜单中选择文件夹和搜索选项。
3、进入文件夹选项窗口后,我们在选项卡中选择“查看”,然后在界面中找到改机设置,将“隐藏已知文件类型的扩展名”这一项取消勾选,然后点击确定按钮,然后进行查看。
4、随后我们返回界面,然后查看我们的psd文件扩展名是否更改了,若以更改我们手动改回即可。
分析是Photoshop软件的服务组件停止了。解决的方法把Photoshop的服务重新启动即可。1、打开开始菜单-选择辩察运行选项-在运行对携高茄话中输入Services.msc服务命令-按确定打开服务对话框礌乏辟何转蛊辨坍玻开窗口
2、在服务窗口念告找到FLEXnetLicensingService服务-然后双击此服务-打开FLEXnetLicensingService的属性(本地计算机)窗口
3、FLEXnetLicensingService的属性窗口中的启动类型-更改为自动-然后选择应用。这时候启动(S)按钮处理激活可选状态。
4、选择启动(S)按钮了。用鼠标单击启动(S)。启动FLEXnetLicensingService服务
重新安装软件:我们知道如果我们在安装ps软件的时候,安装不到位或者说没有进行正确的安装,就会影响到程序的稳定运行。比如:无相应权限或者被什么程序阻止或者中断,此时我们只需要重新安装即可。
请点击输入图片描述
2
升级电脑配置或者更换电脑:我们知道由于ps软件程序比较大,需棚胡岩要占用电脑很多资源。如果电脑配置不够的话就会影响电脑程序的稳定运行,此时就会出现闪退的情况。因此我们只需要更换配置高的电脑或者升级电脑cpu、内存和显卡等等即可。
请点击输入图片描述
3
更换ps软件版本:我们知道有时候我们下载的ps版本非正版,有时候程序会存在问题。因此在安装的之后,就会出现运行不稳定或者与电脑不兼容或者冲突的情况,此时我们可以重新下载软件版本,进行重新安装即可。
请点击输入图片描述
4
重装电脑系统:有时候我们安装的程序会出现电脑系统不支持或者与电脑不兼容的情况,此时就会出现闪退的现象。因此我们只需要重新安装电脑系统或者更好电脑系统其它版本,再安装程序,应该可以运行正常。
请点击输入图片描述
5
关闭其它运行的程序:当电脑资源不足的时候,或者说我们此刻运行过多的程序的时候。会导致电脑此时cpu、内存使用率过高,导致电脑运行缓慢,资源不足。这时候再打开链御ps的话,就会加速资源不足的情况,出现闪退现象。因此我们可以去任务管理器结束进程,关闭一些此时不用的程序即可。
请点击输入图片描述
6
重启电脑:当电脑资源不足的时候或者是系统有问题的时候,就会出现程序闪退的情况。此时我们只需要重启电脑试一试,再打开程序即可。
请点击输入图片描述
7
卸载掉不用的程序:我们可以卸载掉电脑其它的不用的程序,因为有时候会存在软件冲突的情况。做基只要我们卸载掉其它软件,清理电脑缓存,释放电脑内存和空间,清理注册表,修复系统,就能够正常运行 。
请点击输入图片描述
END
方法总结
1、重新安装软件
2、升级电脑配置或者更换电脑
3、更换ps软件版本
4、重装电脑系统
5、关闭其它运行的程序
6、重启电脑
7、卸载掉不用的程序
请点击输入图片描述
END
温馨提示
tips:对于ps出现闪退的情况,一般都是软件的问题或者电脑系统的问题。此时我们可以通过重新下载程序,重新安装,关闭电脑不需要的程序。提高电脑配置,一般都能够正常运行。
请点击输入图片描述
END
注意事项
欢迎分享,转载请注明来源:内存溢出

 微信扫一扫
微信扫一扫
 支付宝扫一扫
支付宝扫一扫
评论列表(0条)