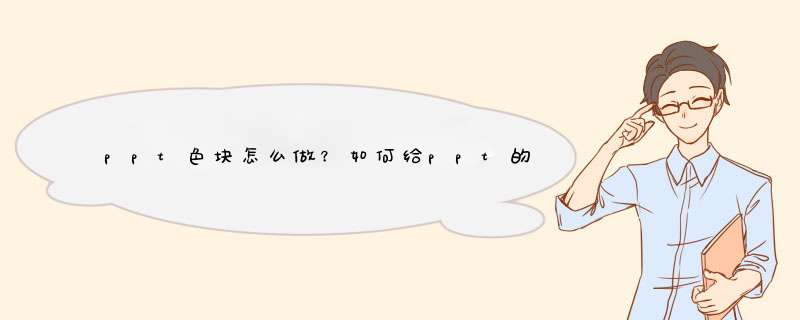
插入一张图片用作背景,点击“属性”—“图片或纹理填充”—“本地文件”
然后插入一个表格,利用表格属性制作色块的效果,将表格拉满整张ppt
将表格填充为无颜色
选择要填充颜色的区域,填充为白色
这时候发现背景被白色的色块遮住了,调整色块的透明度就可以将背景重现显现出来
选中白 *** 块的区域,然后点击右边的透明度
用同样的方法,将其他的单元格也调整好色块的颜色
插入文本框,输入内容,调整好色块颜色就大功告成
方法/步骤1:新建一个ppt空白模板
方法/步骤2:
插入一张图片用作背景,点击“属性”—“图片或纹理填充”—“本地文件”
方法/步骤3:
然后插入一个表格,利用表格属性制作色块的效果,将表格拉满整张ppt
方法/步骤4:
将表格填充为无颜色
方法/步骤5:
选择要填充颜色的区域,填充为白色
方法/步骤6:
这时候发现背景被白色的色块遮住了,调整色块的透明度就可以将背景重现显现出来
方法/步骤7:
选中白色色块的区域,然后点击右边的透明度
方法/步骤8:
用同样的方法,将其他的单元格也调整好色块的颜色
方法/步骤9:
插入文本框,输入内容,调整好色块颜色就大功告成
扩展资料:
Microsoft Office PowerPoint,是微软公司的演示文稿软件。用户可以在投影仪或者计算机上进行演示,也可以将演示文稿打印出来,制作成胶片,以便应用到更广泛的领域中。利用Microsoft Office PowerPoint不仅可以创建演示文稿,还可以在互联网上召开面对面会议、远程会议或在网上给观众展示演示文稿。Microsoft Office PowerPoint做出来的东西叫演示文稿,其格式后缀名为:ppt、pptx;或者也可以保存为:pdf、图片格式等。2010及以上版本中可保存为视频格式。演示文稿中的每一页就叫幻灯片,每张幻灯片都是演示文稿中既相互独立又相互联系的内容.
先看几个设计案例:
其实这些优秀排版,只是比普通画面多做了一步: 加色块 。多了颜色对比,改变了画面比例,感觉就完全不一样了。
看下对比效果:
原图:
画面零散,重点不够突出。
叠加色块后:
视觉更集中,分割线突出了中间的汉堡,面包黄强化了颜色记忆,“破图”让画面更有趣味性。
我们姑且把这一方法叫做“色块叠加法”,非常简单好学,掌握之后各种版式信手拈来。
01
基本 *** 作方法
首先,色块可以分为以下三种,先了解一下基本 *** 作:
(1)纯色(单色)
插入【形状】-【形状填充】选择颜色即可,注意去掉【形状轮廓】。
(2)透明色(隐约可见下方图形)
复制(1)做好的形状,【形状填充】-【其他填充颜色】-【透明度】设置0-100%之间的数值(数值越大,下方图形越明显)。
(3)渐变色(两种颜色过渡)
【形状】-右键【设置形状格式】-【渐变填充】,调节渐变光圈角度、颜色和透明度。
02
版式应用案例
(1)全屏覆盖
最简单的用法,直接叠加蓝色背景色块,铺满整个画面背景,简洁大方。
叠加半透明色块,丰富背景细节,但不影响主体文字表现,用来做封面满足甲方爸爸的“大气和高级感”。
叠加渐变色块,比纯色背景更精致、画面更活泼。
(2)局部覆盖
局部半透明色块,突出文字标题,相当百搭,尤其适合封面或过渡页。
(3)画面等分
二等分,利用色块左右分割版面,对称构图,用于人物介绍非常合适。
三等分,左中右切割,展示不同内容,与产品相呼应。
制作方法 :画三个矩形,分别在左右两个矩形上右键-【编辑顶点】,稍稍拖动其中一个直角顶点的位置就可以了。
(4)倾斜切割
稍稍倾斜画面角度,与产品的运动方向一致,画面更流畅。制作方法跟上面的三等分色块类似。
对角线切割也是不错的构图方法,尤其适合青少儿产品。
(5)不规则形状
简单的弧线切割一下画面,感觉就很不错哦~
制作方法 :画矩形和椭圆,按住shift,先选中红色矩形,再选中蓝色椭圆(注意顺序不能错);形状格式功能区找到【合并形状】-【剪除】,搞定!
画三个圆谁还不会呢? *** 作相当简单,注意下分布位置就好。
(6)层次叠加
不同深浅、大小比例的色块叠加在一起,形成丰富的画面层次,烘托主体。用于个人简介、团队介绍都不错。
制作方法不多说,多画几个三角和矩形就好。
(7)色块拼接
图文对应,非常适合多种产品或业务流程介绍。
不同形状的拼接与撞色,纯几何图形构图,适合艺术类产品介绍。
(8)色块点缀
各种不规则形状——圆形、矩形、三角形等点缀画面,动感十足。
形状都很简单,排版稍稍需要一点基础,注意元素的分布、点线面协调。
色块的创意非常多,大部分也不需要特别复杂的技巧。只要你有想法,最基础的图形和 *** 作都可以做出不错的作品哦!
定制PPT:公司介绍丨产品发布丨参赛路演丨教学课件……
“PPT小玩子”全网同名
欢迎分享,转载请注明来源:内存溢出

 微信扫一扫
微信扫一扫
 支付宝扫一扫
支付宝扫一扫
评论列表(0条)