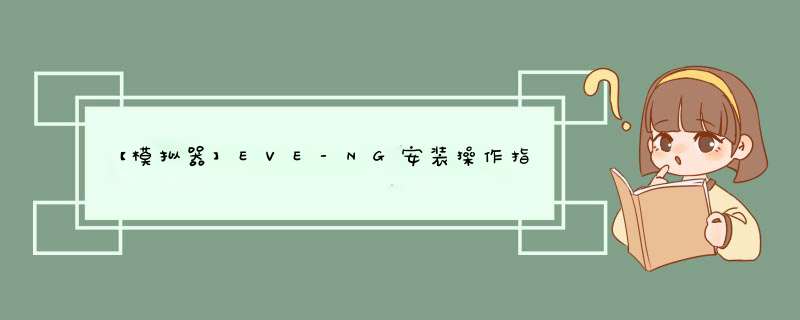
1、iso安装盘(相当于创建虚拟机并安装系统, *** 作复杂,建议使用第二种方法)
2、ova虚拟机模版
注意:
EVE-NG内嵌KVM,KVM(Kernel-basedVirtual Machine)是基于内核的虚拟机,可以把它理解为和VMwareWorkstaion/VirtualBox等等虚拟机系统。所以本文用Workstaion装EVE-NG,再用EVE-NG中的KVM虚拟网络设备。
在使用EVE-NG之前必须确保CPU开启虚拟化功能,在BIOS中开启:
先在你的电脑上安装vmware workstation,然后导入ova模板:
导入完成后,虚拟机的默认资源如下:
当然,如果您的机器资源够多,可以加大内存,CPU,硬盘等等。
资源对实验环境的作用:
1、 内存 ★★★★★
最重要,EVE-NG底层是用KVM运行虚拟机,非常吃内存,物理内存和虚拟内存占比基本上1:1。内存不足时,KVM就会做内存交换,会拖慢EVE-NG的运行速度。简单理解的话,就是内存不够大,EVE-NG的虚拟内存就少,虚拟的设备就少。
2、 CPU ★★★★☆
次重要,KVM允许CPU过载使用,即虚拟CPU总数大于物理CPU总数的,比如4个CPU,可以虚出来8个,甚至16个KVM的vCPU。具体的物理CPU与vCPU的极限比例是多少,取决于物理CPU的单线程性能强弱,单线程性能太弱。
3、 硬盘 ★★☆☆☆
次次重要,硬盘大小决定着可以存放的KVM虚拟机镜像数量,比如一个Win-7.qcow2镜像文件大小4GB+,一个PaloAlto.qcow2大小2GB+ 等等。实验环境中的虚拟设备占用容量非常小,属于增量存储,只保存改动的部分。如果您对KVM熟悉,就能理解了。如果有这方面需求,可以等待后续文章更新,会教您怎样给EVE-NG扩大硬盘。
4、 网络适配器 ★☆☆☆☆
不重要,这个决定着您可以桥接的数量。您也可以将虚拟环境桥接到物理设备上。
5、其他硬件就没什么太大作用了。
综上所述,给您的建议就是内存足够大,CPU尽量多,硬盘越大越好。
打开CPU虚拟化,类似于在BIOS开启CPU虚拟化。
同时也建议将VMware的时间同步打开(EVE-NGOffline时,时间也能同步)
网卡适配器选择自定义,并且务必选择开启DHCP功能的VMnet
开启虚拟机,开机界面如下
默认账户(底层 Ubuntu 系统登录账户):
Username:root
Password:eve
登录后提示您修改密码
输入hostname,默认即可。可以根据您的需要修改。
修改域名
修改IP地址,使用DHCP方式获取地址
设置NTP服务器,pool.ntp.org是Centos默认的NTPServer,改成别的也OK。
选择连入Internet的方式,默认directconnection即可。
确认OK后,系统自动重启并应用上述的配置。有可能会一直卡在EVE-NG欢迎界面上,建议强制关闭EVE-NG再重启一次。
墙裂建议使用火狐浏览器
根据EVE-NG提示的IP地址,用火狐打开。
注意:如果在此处虚拟机没有IP地址,说明虚拟机网卡没有开启DHCP功能,请返回到前文网卡适配器配置部分查看。
默认账户( Web 登录账户)
Username : admin
Password : eve
有两种登入方式:html5 console和Native console。html5 console方式不需要安装SecureCRT、Putty等终端软件即可连接设备,但是 *** 作不便。Native console就必须关联SecureCRT、Putty等终端软件才能登入设备进行 *** 作。
此时,您已经登录到EVE-NG的web *** 作界面了
初始版本没有任何设备镜像,想要进行实验需要上传设备镜像,设备镜像上传 *** 作再下一篇文章介绍。
如果大家想要节约安装和上传镜像时间,可以直接使用培训机构打包的汉化版本,本文使用打包的版本,自带部分L2(交换机)、L3(路由器)镜像,可直接进行实验 *** 作,完全能够满足大家进行所有路由交换的实验。
创建新的文件目录:
打开test文件夹,再创建test实验案例:
左侧为实验环境 *** 作菜单:
点击Addan object添加虚拟设备,定制版本自带IOL镜像,为了方便展示,我们创建两台L3设备(路由器)。
2台路由器就创建出来了:
现在需要将网络设备进行互联。
将鼠标移动到其中一个设备上,点击插头并按住,拖动到另外一台设备
点击保存
右键点击设备,Start开机
再左键点击一下设备,就可以看到console界面了
定制版本只能使用native console方式,需要关联SecureCRT、putty等终端软件,具体关联方式在后续介绍,我已经关联CRT,直接演示配置。
给设备配置IP地址,看直连是否能通
Ping自己和对端
看结果已经 ping 通了,你此时有没有觉得 EVE-NG *** 作如此简单易用呢?
EVE-NG镜像导入 *** 作指导,EVE-NG镜像共三种类型:Dynamips:思科设备真实IOS镜像,类似GNS3,电脑CPU利用率非常高。IOL:IOU模拟器的镜像,基本完全支持思科设备二、三层功能。QEMU:这已经不是镜像文件,而是KVM虚拟机安装 *** 作系统后生成的磁盘文件,通常用来模拟ASAv、ISE、F5、N9K等设备。每台设备相当于一台虚拟机,相当吃内存资源。接下来演示三类镜像导入EVE-NG并运行的过程:Dynamips导入过程一、在虚拟机中查看EVE的IP地址,并用SFTP工具连接(本文以SecureFX为例)连接IP地址即为EVE-NG虚拟机IP,账号、密码EVE-NG后台root账户。
二、上传镜像录:/opt/unetlab/addons。—/dynamipsDynamips镜像保存目录—/iolIOL镜像保存目录(运行IOU的镜像)—/qemuQEMU镜像(运行ASAv、ISE、F5等镜像)将dynamips镜像上传到/opt/unetlab/addons/dynamips目录下三、修正镜像权限用SSH登录到EVE,运行如下令/opt/unetlab/wrappers/unl_wrapper-afixpermissions。有可能您的机器跑Dynamips后CPU利用率非常高,所以不建议使用dynamips镜像,有vIOS和IOL足够了!
重新下载安装包。OVF包安装方式适合在安装Windows系统的个人PC上使用,只需要将其导入虚拟化平台软件,将其当做一个虚拟机使用即可。目前EVS-NG只支持在Vmware系列的虚拟化平台上使用(不支持OracleVMVirtualBox),如VMwareWorkstation(14.0及以上)、VMwareESXi(6.0及以上)、VMwareFusion(8以上)、VMwarePlayer(14.0及以上)等(参考官方安装要求说明),个人Windows平台上一般使用VMwareWorkstation。
欢迎分享,转载请注明来源:内存溢出

 微信扫一扫
微信扫一扫
 支付宝扫一扫
支付宝扫一扫
评论列表(0条)