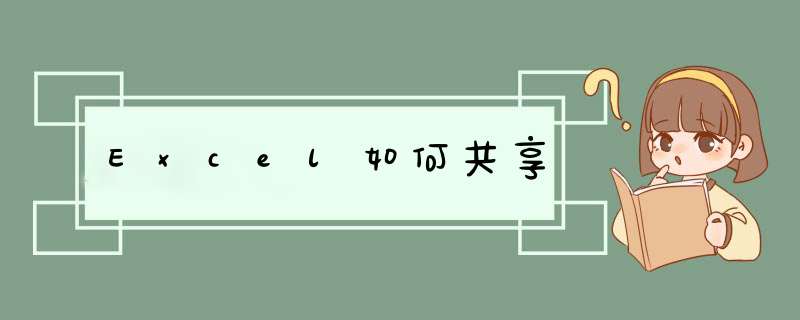
工具-共享工作薄
在excel中,多人同时加工一个工作薄(excel共享)
一、设置共享工作簿
我们可以先举个例子:假设有甲乙丙丁四个用户分工合作共同完成录入 *** 作,四人分别在001、002、003、004号机器上同时 *** 作,这四台机器都已经与000号电脑通过网络连接了起来,学生学籍资料信息2002xls存放在000号机器的硬盘E:\上。
1、在“工具”菜单中单击“共享工作簿”命令,然后单击“编辑” 标签
2、选择“允许多用户同时编辑,同时允许工作簿合并”复选框,在“高级”标签中可以对“自动更新间隔”、“用户间修订冲突解决方法”以及“个人视图属性”等进行设置,在通常情况下,“高级”标签中的各个参数可直接使用系统默认值,然后单击[确定]即可。
3、出现提示时,保存工作簿。
4、在“文件”菜单中单击“另存为”,然后将共享工作簿保存在其他用户可以访问到的一个网络资源上(如000号机器的E:\)。
二、使用共享工作簿
1、查看冲突日志
冲突日志在共享工作簿中,是为以前编辑时所作的更改保存的信息,信息包括每个更改的作者、进行更改的时间和被更改的数据内容等。
查看冲突日志有两种方法:一是在工作表上将鼠标箭头停留在被修订过的单元格上,突出显示详细的修改信息;二是在单独的冲突日志工作表上罗列出每一处冲突,方法如下:
(1)在“工具”菜单中,选择“修订”子菜单,再单击“突出显示修订”命令。
(2)选中“编辑时跟踪修订信息,同时共享工作簿”复选框,该复选框将开启工作簿共享和冲突日志。
(3)选中“在屏幕上突出显示修订”复选框,这样在工作表上进行需要的修改后,Excel会以突出显示的颜色标记修改、插入或删除的单元格。
(4)选中“在新工作表中显示修订”选项,将启动冲突日志工作表。
(5)单击[确定]按钮,当d出对话框提示保存工作簿时,请再次单击[确定]按钮,保存工作簿。
2、合并工作簿
当合并用户需要获得各自更改的共享工作簿的若干备份时,Excel需要共享工作簿的每个备份都保留有从创建备份之日到合并之日的所有冲突日志,同时如果天数超过指定的保留时间,就不能再合并备份。保险的办法是将冲突日志保留足够长的时间,或是输入一个极大的天数,例如1000天。
合并工作簿具体 *** 作如下:
(1)在欲合并的另一个工作簿文件之中,打开共享工作簿的备份。
(2)单击“工具”菜单中的“合并工作簿”命令。
(3)如果有提示,请保存共享工作簿。
(4)在“将选定文件合并到当前工作簿”对话框中,单击包含有合并更改内容的共享工作簿的某一个备份,然后单击[确定]按钮。
(5)重复第(2)步到第(4)步,直到共享工作簿的所有备份都被合并。
做好以上设置后,其他用户都可以在自己的电脑中同时编辑、浏览约定的工作簿,同时000号 *** 作员可以在自己的窗口中看到并管理所有用户共享编辑这个工作簿。为方便实际 *** 作,应将每位用户姓名更改为真名实姓,方法是:单击“工具→选项→常规→用户姓名→输入姓名→确定”,这样在打开“共享工作簿”d出的对话框(如前图所示)中便可正确显示正在使用本工作薄的所有用户姓名和开始使用时间。为了避免几个用户修改同一单元格的内容,可以估计一下数据中的记录数量,让几位用户每人分配不同的录入部分。比如让甲从工作薄的第1条开始录入,让乙从工作薄的第200行开始……但应注意在“共享工作簿”状态下不能同时编辑批注和建立超链接,这两项只能在不共享状态下进行。
提示
1、如果需要取消共享工作簿,只需要在图1的“编辑”标签中,清除“允许多用户同时编辑,同时允许工作簿合并”项即可,不过这将使其他用户丢失所有未保存的修改。
2、对工作簿进行共享设置后,可以由网络上的多位用户同时访问和修改,为避免丢失修订记录,可以为工作簿指定一个密码来保护共享,或保护其他工作表及工作簿特性,可作如下 *** 作:
(1)单击“工具”菜单的“保护”命令,从其子菜单中选择“保护并共享工作簿”命令,d出“保护共享工作簿”对话框
(2)选中“以追踪修订方式共享”复选框,用这种方式就可以共享工作簿且避免丢失修订记录。如果希望其他用户在关闭冲突日志或撤消工作簿共享状态时输入密码,请在“密码”框中键入密码,然后在出现提示时再次输入以便确认。为工作簿提供共享保护以后,其他用户就不能撤消工作簿共享状态或者关闭冲突日志了,除非知道正确的密码。
Excel设置共享的具体步骤如下:
我们需要准备的材料分别是:电脑、Excel表格。
1、首先我们打开需要编辑的Excel表格,点击打开文件中的“选项”。
2、然后我们在d出来的窗口中点击打开“信任中心”。
3、然后我们在d出来的窗口中点击打开个人信息选项“保存时从文件属性中删除个人信息”,回车确定即可。
在许多公司里,都是用局域网的,有时候需要同时编辑或者查看一个excel文档,下面我来教excel怎么设置共享。
首先打开我们需要设置为共享的文档,在上方工具栏中找到工具,点击然后在下拉框中选择共享工作簿。
然后会出现共享工作薄设置框,一般excel想设置为共享都是在这里设置的。
在允许多用户到工作薄合并这句话前面的框框中点个勾,这样共享的基础设置完成。
然后在上方点击高级,这里就是高级设置,具体根据你的需要来设置,我这里是默认。
接着点击确定按钮即可,但是有时它会d出一些警告,你忽视就好,最后你会发现你的文档后面有共享两个字,那就是成功了。
首先,打开一个Excel表格,点击菜单栏下的“审阅”,可以看到“工作共享簿”点击即可(如图);
如果点击“共享工作簿”后显示“无法共享此工作簿,因为此工作簿已启用个人信息”,则先点确定(如图);
接下来点击表格左上角的“文件”,可以看到左边一列列表中“选项”(如图);
点开“选项”,选择左边列表中的“信任中心”(如图);
然后点击信任中心中的“信任中心设置”(如图);
选择“个人信息选项”,将“保存时从文件属性中删除个人信息”选项取消勾选,然后点击确定(如图);
接下来再次点击菜单栏下的“审阅”,点“工作共享簿”,这时会d出一个对话框,在“编辑”栏下勾选“允许多用户同时编辑”即可(如图);
设置好后表格的最上方会出现“共享”的字样(如图);
excel设置共享模式教程:
设置共享模式步骤1:在excel功能区点击“审阅”切换审阅选项,点击“共享工作簿”,如果d出下面第二个对话框,则需要根据提示进行设置,点击确定。
设置共享模式步骤2:点击excel的“文件”按钮,在文件菜单中,打开excel选项对话框。
设置共享模式步骤3:在excel选项对话框点击左侧红框框中的“信任中心”,接着点击“信任中心设置”打开信任中心设置,在信任中心对话框点击左侧红框框中的“个人信息选项”,然后取消勾选“保存时从文件属性中删除个人信息”,一路点击确定。
设置共享模式步骤4:回到第一步点击“共享工作簿”,d出“共享工作簿”设置对话框,勾选“允许多用户同时编辑,同时运行工作簿合并”,然后切换到高级选项下;
将自动更新间隔设置为5分钟(最短时间),然后勾选“保存本人的更改并查看其他用户的更改”,点击确定按钮。
d出对话框提示,点击确定,保存文档。
设置共享模式步骤5:至此excel的共享工作簿设置完毕,下面接着设置共享文件夹。
设置共享模式步骤6:新建一个文件夹,将文件夹放到任意一个任意位置(最好放在根目录),将设置好的excel放到该文件夹中。右键单击文件夹,然后执行:共享—特定用户。在文件共享界面添加 Everyone,并将权限级别调整为“读取/写入”,至此共享文件夹设置完成。
设置共享模式步骤7:局域网的用户通过“工作组计算机”或者“计算机IP地址”找到共享文件夹,打开共享文件,通过点击“共享工作簿”可以看到正在使用本工作簿的用户,在点击保存的时候可以看到。
1 首先我们需要将想要共享编辑的Excel表格保存到手机上,接着长按此Excel表格。2 在d出的分享页面,选择V信图标。3 打开发送到V信窗口,选择分享给朋友选项。4 打开了分享设置页面,在允许编辑右侧勾选,接着点击页面底部的创建并分享按钮。5 这样我们就跳转到了选择好友页面,选择好之后点击发送。6 这样,好友或群好友就可以点击收到的Excel表格。7 然后在打开的页面,点击授权登录。8 这样我们就可以到Excel表格中编辑表格了,可以多人在线编辑,并且编辑后的内容即时保存,还可以在群内共享,还会显示出登录的人员数量。
欢迎分享,转载请注明来源:内存溢出

 微信扫一扫
微信扫一扫
 支付宝扫一扫
支付宝扫一扫
评论列表(0条)