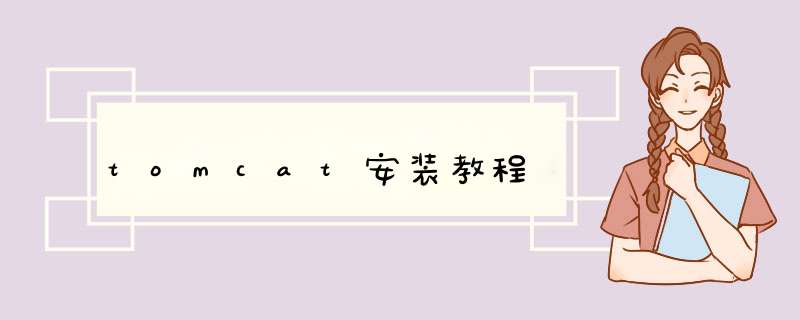
tomcat安装教程如下:
电脑:华为笔记本。
系统:Windows10专业版2004。
工具:tomcat6.0。
1、免安装版(zip) 把下载完后的压缩包进行解压。
2、Tomcat安装目录bin下的startup.bat,是启动Tomcat服务;shutdown.bat,是关闭Tomcat服务。
3、打开Tomcat目录下的bin文件夹,找到startup.bat双击来启动Tomcat服务。若启动成功,会显示类似start Server startup in milliseconds;若启动失败,则会一闪而过。
tomcat8要求JDK7以上,
想安装8的需要先确认下自己JDK版本(java
-version)。
本机环境是1.6,所以选择tomcat
7
1、进入官网:http://tomcat.apache.org/
2、选择
Binary
Distributions
版本下载。
下载过程中还发生了一些小插曲,本人电脑是64位的,所以最开始选择下载了64-bit
Windows
zip
。
但配置安装完成,运行startup.bat的时候抛出如下异常:
?
1
Tomcat
Can't
load
AMD
64-bit
.dll
on
a
IA
32
说明jre环境是32位的。疑惑,但我本机明明是64位的,后来使用了java
-version查看JDK版本。
?
1
D:\env\apache-tomcat-7.0.55\bin>java
-version
2
java
version
"1.6.0_16"
3
Java(TM)
SE
Runtime
Environment
(build
1.6.0_16-b01)
4
Java
HotSpot(TM)
Client
VM
(build
14.2-b01,
mixed
mode,
sharing)
发现自己下载的是mixed
mode的java版本。
估计默认是当成32bit的JRE环境了。于是重新选择32-bit
Windows
zip的tomcat7下载配置,启动后可以正常访问。
下载完成,tomcat配置到环境中
配置环境:
1、下载好的zip解压到某一目录,eg:
D:\env\apache-tomcat-7.0.55\
2、计算机
-》属性-》高级系统设置-》高级-》环境变量
在系统变量一栏中,新建如下三个变量:
在Path变量中,添加
%CATALINA_HOME%\bin
(Path在配置Java环境的时候就会创建了)
3、确定保存,配置环境完成
配置启动方法:
1、打开cmd
2、进入cd
%CATALINA_HOME%\bin
3、执行命令:service.bat
install
4、bat一闪而过,don't
care
5、资源管理器中进入%CATALINA_HOME%\bin,点击tomcat7w.exe
如下图:
点击start,服务启动。
启动后
service
status
:start。
关闭时,点击stop。
如果选择startup
type:automatic。
表示开机时默认启动。
欢迎分享,转载请注明来源:内存溢出

 微信扫一扫
微信扫一扫
 支付宝扫一扫
支付宝扫一扫
评论列表(0条)