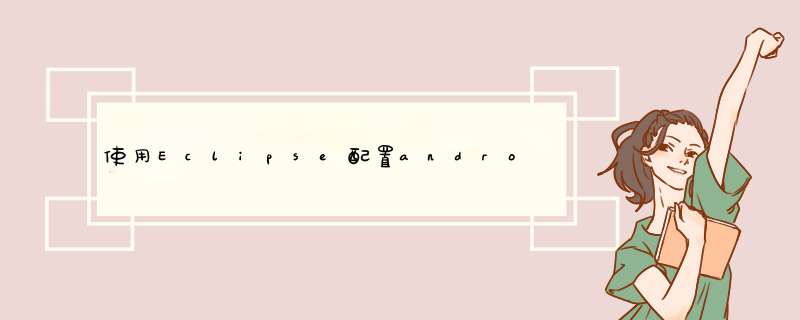
1.下载需要用到的工具:
(1)下载JAVA的IDE开发工具? Eclipse
到Eclipse官方网站下载Ecplise For Java EE的最新windows版本
下载页面地址: http://www.eclipse.org/downloads/
下载Ecplise
(2)下载Java开发包 ― Java SE Development Kit (JDK) JDK 6
到Sun官方网站下载JDK6,选择JDK 6 Update 12
下载页面地址: http://java.sun.com/javase/downloads/index.Jsp
(http://www.oracle.com/technetwork/java/javase/downloads/index.HTML)
下载JDK6
(3)下载AndroID开发包 ― AndroID SDK
到Google的官方网站下载AndroID的开发包For windows的
下载地址:http://dl.Google.com/androID/androID-sdk-windows-1.5_r2.zip
2.下载完需要的工具之后,开始安装
(1)安装Ecplise:下载回来的Ecplise(eclipse-java-europa-winter-win32.zip)直接解压即可
(2)安装JDK6:运行下载回来的JsK安装包(jdk-6u12-windows-i586-p.exe)一路”下一步”即可(版本可能会有所不同)
(3)安装AndroID开发包(SDK):下载回来的SDK包(androID-sdk-windows-1.5_r2.zip)直接解压即可
3.让Ecplise自动安装AndroID开发插件(ADT- plugin)
(1)启动安装完(解压)后的Ecplise目录下的Ecplise.exe
(2)点击菜单”Help”->”Software Updates”,在打开的窗口中切换到选项页”Availabe Software”
(3)点击”Add site…”,加入以下地址: http://dl-ssl.Google.com/androID/eclipse/ 然后点击”OK”
(4)刚才加入的地址,点击”Install…”进行ADT(AndroID Development Tools)的安装工作.
(5)Ecplise此时会从加入的地址中自动下载跟安装ADT,稍等一会,安装完毕后,提示需要重启Ecplise,点击”OK”重启Ecplise
安装ADT
4.配置Andiord SDK路径
重启完Ecplise后,点击菜单”Window”->”Preference”,打开了配置窗口,在左边选中AndroID,在右边输入 AndroID SDK的路径(刚才步骤1-(3)下载的AndroID SDK解压出来的目录),点击”OK”,至此环境配置完毕.
配置AndroID SDK路径
5.测试开发一个AndroID项目
(1)点击菜单”file”->”New”->”Other…”,在打开的窗口中选择”AndroID”->”AndroID Project”,点击”Next”进入下一步
(2)随便起个项目名,例如”HelloWorld”,注意Package name里需要输入”com.项目名”才能点击”Finish”继续.
新建AndroID项目
(3)建好项目之后,点击菜单”Run”->”Run”,在d出窗口中选择以”AndroID Application”模式运行程序,即可调起AndroID的模拟器运行测试程序了.
完成
总结以上是内存溢出为你收集整理的使用Eclipse配置android开发环境教程全部内容,希望文章能够帮你解决使用Eclipse配置android开发环境教程所遇到的程序开发问题。
如果觉得内存溢出网站内容还不错,欢迎将内存溢出网站推荐给程序员好友。
欢迎分享,转载请注明来源:内存溢出

 微信扫一扫
微信扫一扫
 支付宝扫一扫
支付宝扫一扫
评论列表(0条)