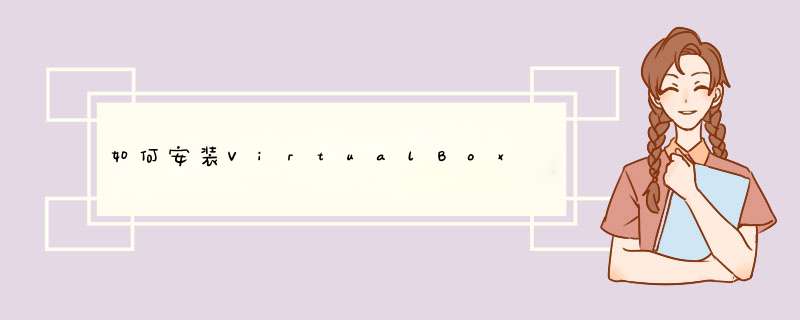
VirtualBox官方网站:http://www.virtualbox.org
下载最新版本的VirtualBox:http://www.virtualbox.org/wiki/Downloads
VirtualBox是Sun公司出品的一款小巧、开源、性能优异的跨平台虚拟机软件。我想会有许多朋友问,VirtualBOx比起老牌的VMware,微软VirtualPC表现如何呢?
下面是各虚拟机对比,大家可以参考一下:http://en.wikipedia.org/wiki/Comparison_of_virtual_machines
VirtualBox可以在Windows XP/Vista、Linux、 Mac OSX、OS/2Warp、Solaris系统中运行,支持安装Dos、Windows(3.x、NT 4.0、2000、XP、Server2003、Vista、Server2008)、Debian、SUSE、openSUSE、Ubuntu、Fedora、CentOS、RedHat、Gentoo、Mandriva、FreeBSD、OpenBSD、NetWare、Solaris等系列的客户端 *** 作系统。
VirtualBox特性:
64-bit guests (on 64 bit hosts only)
Remote Desktop Protocol (RDP) control ofVM
iSCSI support
NCQ support for SATA raw disks andpartitions
USB support, with remote devices over RDP
Snapshots
Seamless mode
Clipboard
Shared folders
Special drivers and utilities to facilitateswitching between systems
Command line interaction (in addition to theGUI)
Public API (Java, Python, SOAP, XPCOM) tocontrol VM configuration and execution [10]
Remote display (useful for headless hostmachines)
Nested paging for AMD-V
VMware Virtual Machine Disk Format(VMDK) support - allows VirtualBox to use a disk image created inVMware
Microsoft VHD support
2.VirtualBox的安装
安装很简单,基本一路回车就可以了。
启用VirtualBox的USB及网络支持
3.VirtualBox的基本设置
3.1语言设置
VirtualBox内置了英文、简体中文(翻译的实在不敢恭维)、繁体中文、日文、韩文等多种语言,打开VirtualBox主界面后,选择File--Preferences(或者按下Ctrl+G),选择你喜欢的语言。
3.2虚拟硬盘存放目录设置
管理--全局设定--常规
3.3自动更新
管理--全局设定--Update,可以设置VirtualBox的自动更新。
3.4热键设置
Auto Capturekeyboard选中后,当虚拟电脑窗口处于状态时,将自动捕获所有键盘输入,并将其发送到虚拟电脑。
下面是以VirtualBox 1.6.4版本为例,来创建第一个虚拟机。虽然后面更新版本在界面上有些许变动,但基本不大。
设置虚拟系统的内存
设置虚拟硬盘
新建虚拟硬盘,进入“新建虚拟硬盘向导”
选择虚拟硬盘类型
设置虚拟硬盘的名称、位置及大小
完成后,点击"下一步"继续。
确认无误后,点击"完成"
现在你应该看到一个名字为xp01、处在关闭状态的的虚拟机。
下面就是安装我们的第一个 *** 作系统并进行相关设置。
虚拟机的基本设置
别急着按"启动",在安装系统前,先对虚拟机进行一些基本的设置吧。选中“虚拟机”,点击"设置"
常规选项--基本:
常规选项--高级:
硬盘选项
光驱选项
点击图标,进入"虚拟界面管理器"。虚拟界面管理器里面可以新建、注册、删除、释放虚拟硬盘、虚拟光盘、虚拟软盘。
网络选项
VirtualBox中最多可以为虚拟机设置4块网卡,网卡型号有:
1) AMD PCNet PCI II
2) AMD PCNet FAST III (the default)
3) Intel PRO/1000 MT Desktop
4) Intel PRO/1000 T Server.
VirtualBox默认选择的网卡型号是PCNet FASTIII,因为它的兼容性最好,绝大多数的 *** 作系统都有它的驱动支持。但需要注意的是,Windows Vista中却移除了AMD PCNet网卡驱动,因此,如果你的虚拟机跑Vista系统,请选择Intel PRO/1000,而不是AMD PCNet(不过,GuestAddtions中有AMD PCNet的网卡驱动)。
VirtualBox的网络连接方式分为四种:
1) Not attached.
2) Network Address Translation (NAT)
3) Host Interface Networking
4) Internal Networking
如果你还不太了解它们的含义,那么请暂且按照下图设置为NAT模式。
USB设备
这个选项可以使你的虚拟机使用主机的USB设备,比如连接到主机上的移动硬盘可被虚拟机识别。很不错的功能。
选中"启用USB控制器","USB 2.0控制器"。筛选器的选择,点击第一个图标,也就是匹配所有的USB设备。
随后,主机会提示找到VirtualBox USB新硬件,直接下一步就可以自动按照好驱动了。
至于其它的选项,这里先不说了,我们设置了虚拟机的光驱,设置了虚拟机的启动顺序,下面开始先安装我们的第一个虚拟系统吧。
启动虚拟机,然后开始安装你的虚拟系统吧。
如果你进入虚拟的Windows系统时,发现鼠标出不来了?按一下右Ctrl就可以了。
先看一下最上面的菜单。
【控制】菜单中"无缝模式"和"禁止自动捕获鼠标"是灰色的,不能用呢。另外,Host+F是什么意思呢?
Host就是你管理--全局设定--输入里设置的热键(默认右Ctrl),因此Host+F就表示组合键“RightControl+F”。
上面的是【设备】菜单,这里可以为虚拟机分配光驱,加载ISO,分配USB设备等。
下面是非常非常重要的一步:请点击最下面的“安装增强功能”。
如果你的系统没有关闭自动运行,应该会有下面这样一个程序自动运行。
若上面的画面没有出现,那么你可以到我的电脑--VBOXADDITIONS的光驱,手动运行里面的VBOXGuestAdditions.exe,安装完毕后,重新启动虚拟机。
VirtualBox增强功能包括:
1.无缝模式(seamless windows)
2.更好的显示效果(更好的分辨率,拉伸虚拟机窗口时,屏幕自动适应)
3.虚拟机与主机共享文件夹,分配数据空间(Shared folders)
4.虚拟机与主机时间同步(Time synchronization)
5.共享剪切板(Sharedclipboard,很容易地把虚拟机里的信息复制到主机上)
6.鼠标集成,鼠标自动捕获(Mouse pointerintegration,不再需要按右Ctrl了)
为虚拟机分配USB设备
设备--分配USB设备,然后VirtualBox列出当前主机上的USB设备。
本示例中,大家可以看到有三个,分别是USB存储设备(120G的移动硬盘),USBCombo光驱,USB光学鼠标,选择第一个。之后,虚拟的Windows会提示找到新硬件,并自动安装驱动,然后再到我的电脑里看看,移动硬盘已经到了虚拟机。
共享文件夹
设备--分配共享空间,此功能可以将主机的文件夹映射到虚拟机中,方便数据共享。
如何映射呢?
在虚拟的Windows系统里,运行里输入:net use x:\vboxsvrsharename(注意,x:是你要映射的盘符,\vboxsvr是固定不变的,而sharename则是你设置的共享名称),你也可以直接在运行里输入:
虚拟机的关闭
linux下主要是VirtualBox及GuestAdditions的安装
Linux版本的VirtualBox下载:http://www.virtualbox.org/wiki/Linux_Downloads。请下载对应的版本。
RedHat、RHEL:rpm -i vh *.rpm
Ubuntu安装:sudo dpkg -i *.deb
如果虚拟的是linux系统,那么如何安装GuestAdditions?
在linux系统中选择安装增强功能,然后会自动关在GuestAdditions的ISO文件,有如下的窗口打开,复制里面的VBoxLinuxAdditions.run文件(可能位于/media/VBOXADDITIONS_version),然后执行。(这里以CentOS 为例)
执行安装就可以了
# bash VBoxLinuxAdditions.run
Verifying archive integrity... All good.
Uncompressing VirtualBox 1.6.4 GuestAdditions for Linux
VirtualBox 1.6.4 Guest Additions installation
Building the VirtualBox Guest Additionskernel module...
Building the shared folder support kernelmodule...
Installing the VirtualBox GuestAdditions...
Successfully installed the VirtualBox GuestAdditions.
You must restart your guest system in orderto complete the installation.
安装后需要重新启动虚拟机。
Linux or Solaris/OpenSolaris虚拟机的系统必须有X.org Server1.3或以上版本才可以有无缝模式seamless Mode效果。
文件夹共享:# mount -t vboxsf [-o OPTIONS] sharename mountpoint
例如:#mount -t vboxsf download/mnt/box,前提是挂载点必须存在
虚拟linux系统的显示及分辨率
安装完增强功能后,会简单的修改xorg.conf文件就可以了,modes设置你需要的分辨率
?
1
2
3
4
5
6
7
8
9
10
11
Section "Screen"
Identifier "Screen0"
Device "Videocard0"
Monitor "Monitor0"
DefaultDepth 24
SubSection "Display"
Viewport 0 0
Depth 24
Modes "2048x800" "1024x640" "800x600" "640x480"
EndSubSection
EndSection
Windows XP下安装virtualbox是出现如下错误:Installation failed!error:系统找不到指定路径出现上述错误的原因: 安装时的临时路径(%TEMP% 和 %TMP%)中包含中文路径。解决方案:就是将临时路径中的中文路径改为英文的路径。更改方法:我的电脑右击属性--->高级--->环境变量---->更改变量 TMP 和TEMP;将它们指向只有英文的路径。另外还有一种方法如下: 在运行中输入 cmd 进入命令模式 cd 到你的virtualbox的路径 virtualbox.exe -extract 解压安装包(注意:这里的virtualbox.exe是你电脑中virtualbox程序的全名) 然后到你的temp文件夹中找到VirtualBox-<版本号>-MultiArch_<x86|amd64>.msi 文件(注:x86是指运行在32为的系统上的,amd64是指运行在64为的系统上的。)一般的安装x86的就可以了。(temp文件夹的位置可通过第一种方法查找) 推荐使用第一种方法。VirtualBox安装程序无法通过WinRAR解压系统找不到指定的路径的解决
1、单击开始菜单,在搜索框输入“CMD”命令打开命令提示符窗口。
2、按住Shift键后右键单击VirtualBox文件选择“复制为路径”命令,接着,在命令提示符窗口右键单击选择“粘贴”命令。
3、在命令后添加“ -extract -path c:\vbox”,回车即可将安装文件解压到“C:\vbox”文件夹了(如图3)
VirtualBox安装程序可以通过extract命令解压
4、打开该文件夹发现有三个文件,有32位和64位两种安装程序.msi文件,按照需要安装即可(如图4)。
VirtualBox安装程序解压后有两种安装.msi文件
这样,安装VirtualBox,出现系统找不到指定的路径的故障就可以解决了,就能正确安装VirtualBox了。
欢迎分享,转载请注明来源:内存溢出

 微信扫一扫
微信扫一扫
 支付宝扫一扫
支付宝扫一扫
评论列表(0条)