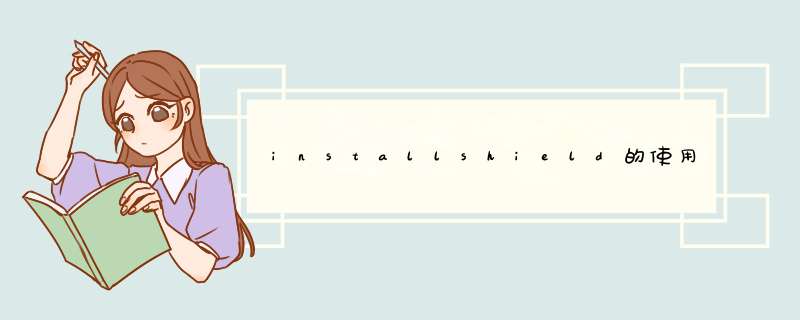
创建一个基于 Windows 的应用程序
在“文件”菜单上单击“新建项目”。
在“新建项目”对话框中,选择“项目类型”窗格中的“Visual Basic”,然后单击“模板”窗格中的“Windows 应用程序”。在“名称”框中键入“My Notepad”。
单击“确定”关闭对话框。
项目添加到“解决方案资源管理器”中,并且“Windows 窗体设计器”打开。
在“工具箱”中选择“所有 Windows 窗体”选项卡,然后将一个 Button 控件拖到窗体中。
双击 Button 控件为该按钮添加事件处理程序。在事件处理程序中添加下面的代码:
复制代码
Shell("Notepad.exe", AppWinStyle.NormalFocus)
这将启动 Notepad.exe 并将焦点对准它。
在“生成”菜单上单击“生成 My Notepad”[Build My Notepad]以生成该应用程序。
创建部署项目
在“文件”菜单上指向“添加”,然后单击“新建项目”。
在“添加新项目”对话框中,打开“项目类型”窗格中的“其他项目类型”节点,单击“安装和部署项目”,再丛谨单击“模板”窗格中的“安装项目”。在“名称”框中,键入“My Notepad Installer”。
单击“确定”关闭对话框。
项目添加到“解决方案资源管理器”中,并且“文件系统编辑器”打开。
在“解决方案资源管理器”中选择“My Notepad Installer”项目。在“属性”窗口中,选择“ProductName”属性,键入“My Notepad”。
说明:
“ProductName”属性指定在文件夹名称和“添加或删除程序”对话框中为应用程序显示的名称。
将基于 Windows 的应用程序添加到安装程序中
在“解决方案资源管理器”中选择“My Notepad Installer”项目。在“文件系统编辑器”中,选择“应用程序文件夹”节点。
在“项目”菜单上指向“添加”,然后单击“项目输出”。
在“添加项目输出组”对话框中,从“项目”列表中选择“My Notepad”。
从列表中选择“主输出”组。在“配置”框中,选择“(活动)”。单击“确定”关闭对话框。
在“生成”菜单上单击“生成 My Notepad Installer”[Build My Notepad Installer]。
部署应用程序(基本安装程序)
在“解决方案资源管理器”中选择“My Notepad Installer”项目。在“项目”菜单上单击“安装”。
此时,将运行安装程序(安装向导),并在开发计算机上安装“My Notepad”。
说明:
您必须在计算机上拥有安装权限才能运行该安装程序。
可选的部署功能
此步骤演示了可选的部署功能。此步骤为应用程序创建一个快捷方式,该快捷方式将在安装过程中放置到目标计算机的桌面上。
为基于 Windows 的应用程序创建快捷方式
在“解决方案资源管理器”中选择“My Notepad Installer”项目。
在“文件系统编辑器”中,选择“来自 My Notepad 的主输出”节点。
在“ *** 作”菜单渗裤基上单击“创建来自 My Notepad 的主输出的快捷方式”[Create Shortcut to Primary Output from My Notepad]。
此时,将会添加一个名为“来自 My Notepad 的主输出的快捷方式”节点。
将该快捷方式重命名为“My Notepad 的快捷方式”。
选择“My Notepad 的快捷方式”,将它拖到左窗格的“用户桌面”文件夹中。
创建文件关联
此步骤为“My Notepad”添加文件关联,以便在双击 .vbn 文件时打开“My Notepad”应用程序。
为基于 Windows 的应用程序创建文件关联
在“解决方案资源管理器”中选择纯碰“My Notepad Installer”项目。在“视图”菜单上指向“编辑器”,再单击“文件类型”。此时将会显示“文件类型编辑器”。
在“文件类型编辑器”中,选择“目标计算机上的文件类型”节点。在“ *** 作”菜单上单击“添加文件类型”。
此时,将会添加一个名为“新文档类型 #1”的节点,该节点打开以便于重命名。
将“新文档类型 #1”重命名为 Vbn.doc。
在“属性”窗口中,将文件类型的“Extension”属性设置为 vbn。
选择“Command”属性,单击省略号(“...”)按钮。在“选择项目中的项”对话框中,定位到“应用程序文件夹”,选择“来自 My Notepad 的主输出”。
单击“确定”关闭对话框。
添加注册表项
此步骤将一个注册表项以及相应的值添加到注册表中。运行时,可以从应用程序代码中引用此注册表项以检索用户特定的信息。
为基于 Windows 的应用程序添加注册表项
在“解决方案资源管理器”中选择“My Notepad Installer”项目。在“视图”菜单上指向“编辑器”,再单击“注册表”。此时,将会显示“注册表编辑器”。
在“注册表编辑器”中,选择“HKEY_CURRENT_USER”节点并展开它,再展开“Software”节点,然后选择“[Manufacturer]”节点。
说明:
“[Manufacturer]”节点用方括号括起来,以表示它是一个属性。它将被替换为输入的部署项目的 Manufacturer 属性值。
在“ *** 作”菜单上指向“新建”,然后单击“项”。
将该注册表项重命名为 UserChoice 并选定它。
在“ *** 作”菜单上指向“新建”,然后单击“字符串值”。
将字符串值重命名为 TextColor。
在“属性”窗口中,选择“Value”属性,输入 Black。
添加自定义安装对话框
此步骤添加并配置一个在安装期间显示的自定义用户界面对话框。
添加自定义安装对话框
在“解决方案资源管理器”中选择“My Notepad Installer”项目。在“视图”菜单上指向“编辑器”,再单击“用户界面”。此时,将会显示“用户界面编辑器”。
在“用户界面编辑器”中,选择“安装”节点下的“启动”节点。
在“ *** 作”菜单上单击“添加对话框”。
在“添加对话框”对话框中,选择“复选框(A)”。
单击“确定”关闭对话框。
右击“复选框(A)”对话框,选择“上移”两次,将其定位到“安装文件夹”对话框的上面。
在“属性”窗口中,将“BannerText”属性设置为“示例”。
将“BodyText”属性设置为下面的内容:
“安装示例”复选框控制是否安装示例文件。如果该复选框保留为未选中状态,将不安装示例。
将“CheckBox1Label”属性设置为“安装示例吗?”
将“Checkbox2Visible”、“Checkbox3Visible”和“Checkbox4Visible”属性设置为“False”。这将隐藏其他复选框。
使用示例
此步骤创建一个 Samples 子文件夹,它将被安装到 Application 文件夹的下面。
添加 Samples 文件夹
在“解决方案资源管理器”中选择“My Notepad Installer”项目。在“视图”菜单上指向“编辑器”,再单击“文件系统”。选中“应用程序文件夹”(如果尚未选中)。
右击“应用程序文件夹”,指向“添加”,再单击“文件夹”。
将“新建文件夹 #1”重命名为 Samples。
此步骤创建两个示例文本文件,如果用户在自定义对话框中选中了“安装示例”选项,将会安装这两个文本文件。
为应用程序创建示例文件
使用记事本或其他文本编辑器,创建一个包含文本“这是 rules.vbn”的文本文件。将其另存为 Rules.vbn。
说明:
若要防止记事本自动添加 .txt 扩展名,请从“文件类型”列表中选择“所有文件”。
再创建一个包含文本“这是 memo.vbn”的文本文件。将其另存为 Memo.vbn。
此步骤将示例文件添加到 Samples 文件夹中,并设置决定是否安装该文件的条件。
将示例添加到安装程序中
在“解决方案资源管理器”中选择“My Notepad Installer”项目。在“视图”菜单上指向“编辑器”,指向“文件系统”,再选择“Samples”文件夹。
在“ *** 作”菜单上指向“添加”,再单击“文件”。将“Rules.vbn”和“Memo.vbn”文件添加到“Samples”文件夹中。
在“文件系统编辑器”中选择“Rules.vbn”文件。
在“属性”窗口中,将“Condition”属性设置为 CHECKBOXA1=1。运行安装程序时,只有在选中了此自定义复选框的情况下,才会安装“Rules.vbn”文件。
在“文件系统编辑器”中选择“Memo.vbn”文件。
在“属性”窗口中,将“Condition”属性设置为 CHECKBOXA1=1。运行安装程序时,只有在选中了此自定义复选框的情况下,才会安装“Memo.vbn”文件。
添加启动条件
此步骤检查目标计算机上是否安装了 Internet Explorer 5.0 或更高版本,如果未安装所需的文件,将停止安装。
添加启动条件来检查 Internet Explorer 版本
在“解决方案资源管理器”中选择“My Notepad Installer”项目。在“视图”菜单上指向“编辑器”,然后单击“启动条件”。
说明:
此步骤的用意仅仅在于说明启动条件的概念;事实上,“My Notepad”应用程序不依赖于 Internet Explorer。
在“启动条件编辑器”中,选择“目标计算机上的要求”节点。
在“ *** 作”菜单上单击“添加文件启动条件”。
此时,将在“搜索目标计算机”节点之下添加一个“搜索 File1”节点,在“启动条件”节点之下添加一个“Condition1”节点。
将“搜索 File1”重命名为“搜索 Internet Explorer”。
在“属性”窗口中,将“FileName”属性设置为 Iexplore.exe,将“Folder”属性设置为 [ProgramFilesFolder],将“Depth”属性设置为 2,将“MinVersion”属性设置为 5.00。
选择“Condition1”节点。
将“Message”属性设置为下面的内容:
此程序需要 Microsoft Internet Explorer 5.0 或更高版本。请安装 Internet Explorer 并重新运行 Notepad Installer。
设置系统必备组件的属性
此步骤将属性设置为,目标计算机上没有正确版本时自动安装 .NET Framework。请注意,.NET Framework 2.0 包还将安装 Windows Installer 2.0 文件。
如果按照如下所示设置了系统必备属性,则单击 setup.exe 后,会在运行 .msi 文件前自动安装 .NET Framework(这是默认设置)。有关指定系统必备组件的更多信息,请参见“系统必备”对话框。
设置部署项目的可选属性
在“解决方案资源管理器”中选择“My Notepad Installer”项目。在“视图”菜单上单击“属性页”。
在“My Notepad Installer 属性页”对话框的“安装 URL”中,指定用于安装应用程序和/或系统必备组件的服务器或网站的 URL。单击“系统必备”按钮。
在“系统必备”对话框中,请务必在“请选择要安装的系统必备组件”下选择“.NET Framework” (该选项在默认情况下处于选中状态)。接受“指定系统必备组件的安装位置”下方的默认设置。
在“生成”菜单上单击“生成 My Notepad Installer”[Build My Notepad Installer]。
在开发计算机上安装
此步骤将运行安装程序并在开发计算机上安装“My Notepad”。
在开发计算机上安装“My Notepad”
在“解决方案资源管理器”中选择“My Notepad Installer”项目。在“项目”菜单上单击“安装”。
说明:
您必须在计算机上拥有安装权限才能运行该安装程序。
部署到其他计算机
此步骤将运行安装程序并将“My Notepad”安装到其他计算机。
将“My Notepad”部署到其他计算机上
在“Windows 资源管理器”中,定位到项目目录并找到生成的安装程序。默认路径将为 \Documents and Settings\您的登录名\My Documents\Visual Studio 9.0\Projects\解决方案文件夹名\My Notepad Installer\项目配置\My Notepad Installer.msi(默认 项目配置 为“调试”或“发布”)。
将 My Notepad Installer.msi、Setup.exe 以及该目录下的其他所有文件和子目录复制到另一台计算机上。
说明:
若要在未联网的计算机上安装,请将文件复制到诸如 CD-ROM 的传统媒体中。
在目标计算机上双击 Setup.exe 运行安装程序。
说明:
您必须在目标计算机上拥有安装权限才能运行该安装程序。
测试
此步骤将会通过桌面快捷方式测试应用程序的启动,并且还将测试该应用程序的卸载。
测试安装
验证快捷方式是否安装到了桌面上以及是否能够正确启动“My Notepad”应用程序。
使用控制面板中的“添加或删除程序”卸载该应用程序。在“添加或删除程序”中,选择“My Notepad”,再单击“删除”按钮。
说明:
若要从开发计算机上卸载该应用程序,请在“项目”菜单上单击“卸载”。
将从桌面上移除图标,从计算机上删除安装的应用程序文件和文件夹。
在安装类的提交事禅含件里执行~~~~/// <summary>
/橘袭大// 安装提交
/// </summary>
/// <param name="savedState"><圆竖/param>
public override void Commit(System.Collections.IDictionary savedState)
{
try
{
base.Commit(savedState)
Process pro = new Process()
pro.StartInfo.UseShellExecute = true
pro.StartInfo.FileName = this.Context.Parameters["targetdir"].ToString() + "SetUp.exe"//要执行的文件路径
pro.StartInfo.CreateNoWindow = false
pro.Start()
Thread.Sleep(2000)
}
catch (Exception ex)
{
MessageBox.Show(ex.ToString())
}
}
InstallShield (R) Setup Launcher 文件无法安装程序“安装程序启动安装引擎失败,不支持此接口”类问题的解决近来很多网友遇到这类问题,出现这样的问题是因为系统中需要的安装接口出现问题造成的。现将解决方法陈述于下:1、在NT平台下(包括Win NT,Win 2000,Win XP),请使用管理员身份登陆后运行安装程序,请确认身份,否则不能进行安装;2、如果您刚运孙梁亩行完一个安装程序,请稍等几秒再启动下一个安装程序,因为安装程序表面上已经完毕,实际上程序还在进行后期清理,内存中还有 Ikernel.exe(安装程序引擎)驻留,所以如果您此时启动另一个安装程序,将出现错误。3、如果您安装的过程中出现错误,请使用“任务管理器”察看是否有 Ikernel.exe 这个进程存在,如果存在而且此时您确认没有安装程序在运行,您可以结束这个进程后再进行安装。4、清理干净系统和您系统账户下的 Temp 目录。例如:您系统安装在C盘,windows目录是 winnt ,那么您的系统 Temp 目录是:c:\winnt\temp ,如果您是以“test-user”的账户登陆的,您的个人 Temp 目录是:C:\Documents and Settings\test-user\Local Settings\Temp请您清理完以上2个目录(删除所有目录内文件)再进安装。5、删除目录: Program Files\Common Files\InstallShield 以后再进行安装6、删除目录: Program Files\Common Files\InstallShield\Engine 以后再进行安装7、请重新安装IE 5.X 或者 6.0,如果您是NT平台,请重新安装微软的Service Pack。8、跟COM接口有关系,此种情况出现概率很渣拍小,如感兴趣,可以参照InstallShield解决方案:9、可能潜在引起问题的文件:Stdole32.tlb, stdole2.tlb, or Stdole.tlb ,这3个文件的丢失可能导致安装失败,这3个文件是系统核心文件,如果缺失,请从其它相同 *** 作系统的机器上拷贝到本机的相应目录下。10、如果您使用的是Win98,强烈建议您安装微软的DCom补丁,该补丁的下载地址为:11、确认您使用的是最新的InstallShield引擎,这条是针对安装程序制作员,请使用 InstallShield最新版本,并保持更新,使您制作出来的安装程序包含的引擎是最新的。12、默认模拟级别必须设为:标识,其步骤为:a、单击Windows开始菜单;b、选择“运行”;c、输入 DCOMCNFG ,然则森后确定;d、如果有任何警告提示,请选择否;e、“分布式COM配置属性”对话框出现;f、选择“默认属性”页;g、将“默认级别”下拉框选择称“标识”;h、点击应用后确定。13、引起安装程序错误的还有下列注册表项无法读取(账户等级低):HKEY_LOCAL_MACHINE\SOFTWARE\Classes\CLSID HKEY_LOCAL_MACHINE\SOFTWARE\Classes\Interface HKEY_LOCAL_MACHINE\SOFTWARE\Classes\TypeLib 请使用 regedt32.exe 来改变账户等级,请改变成以下等级:Administrator (on the local machine) System Created Owner 14、请使用 regedit32.exe 检查HKEY_LOCAL_MACHINE\SOFTWARE\Microsoft\Windows\CurrentVersion下的CommonFilesDir键值后面没有空格或者使用了Tab。比如“C:\Program Files\Common Files”是正确的,但是“C:\Program Files\Common Files ”或者“C:\Program Files\Common Files ”是错误的,请删除掉空格。另外,还有还有几个方法,也可以试一下:1.如果安装了acdsee5.0,请卸载。如果不行,请安装acdsee4.02.按下win+r,输入sfc/scannow,接着顺着向导检查并修复系统文件3.打开控制面板——管理工具——服务,双击windows instaler服务,把“启动类型”设置为“手动”方式后单击“启动”按钮。4.关掉病毒监控程序或防火墙5.打开系统所在分区的<program file\common files\installshield\engine\6\intel 32>文件夹,将其中所有文件删除后重启,再重装程序欢迎分享,转载请注明来源:内存溢出

 微信扫一扫
微信扫一扫
 支付宝扫一扫
支付宝扫一扫
评论列表(0条)