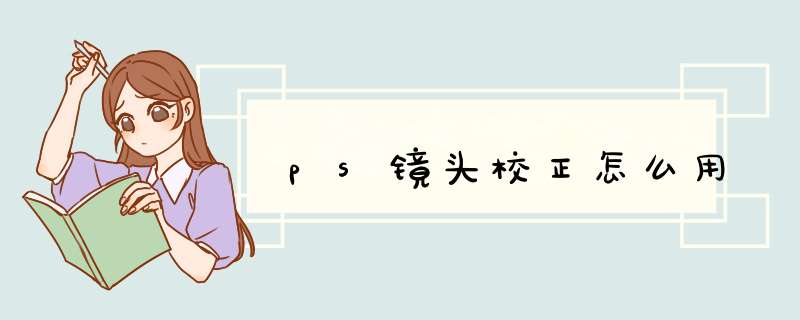
ACR与Photoshop的镜头校正
1在ACR中打开文件
启动Photoshop,打开一张仰拍建筑的,最好是RAW文件,因为它会自动在Adobe Camera Raw编辑器中打开。使用基本面板中的滑块调整画面影调,将曝光设置为+050,对比度+26,清晰度+20,自然饱和度+10。
2蓝进黄退
在上方工具栏中的目标调整工具图标上长按鼠标左键,从d出菜单中选择饱和度选项。在建筑物上单击鼠标并向左拖动,观察右侧饱和度面板中滑块的数值,将其降至-40左右。在天空上单击鼠标并向右拖动,提高蓝色的饱和度。
3减少噪点
双击放大镜图标,将画面显示比例设置为100%。进入细节面板,将锐化部分的数量设置为39,半径1,细节33,蒙版40。再将减少杂色部分的明亮度设置为29,明亮度细节50,明亮度对比31,颜色30,颜色细节50。
4校正畸变
进入镜头校正面板,首先打开配置文件面板,勾选启用镜头配置文件校正选项。下方各下拉菜单将自动更具文件的EXIF信息调整设置。没有进行自动设置的情况下,可依次按照品牌、机型与配置文件的次序选择镜头。本照片使用尼康18-70镜头拍摄。
5检查校正结果
自动校正能校正镜头的结果不可能完美。工具栏中的拉直工具可以帮助我们检查调整结果。选择工具,沿着台阶上沿拉一条直线,可以发现上沿并未与直线完全吻合,证明画面还存在少量畸变。使用ESC键撤销结果。
6减少比例
自动晕影调整使得画面四角变得太过明亮了一些,我们需要减少自动校正的比例来解决这个问题。在下方校正量部分,将扭曲度的值设置为75,晕影设置为60,然后进入手动子面板,将下方的缩放值设置为97。
1、打开选项在ACR中打开RAW格式原图。首先点击ACR界面下部红色箭头所示位置,在跳出的对话框内,勾选粉色箭头所示“在PHOTOSHOP中打开为智能图层。
这一步是使用智能图层的先决条件,可以使图像来回在PS和ACR中来回转换。有了这个功能,我们就可以对图像在ACR中分区域进行曝光,色彩等方面的调整,而这样的方法远远优于在PS中调整,因为大家都知道:ACR中对RAW文件的合理调整是无损的,而PS却无法做到这一点,每一步都是有损图像的,所以,绝大多数动作在ACR中完成,既可以使RAW中的数据完美的体现出来,更可以保证画质完美。
2、选择第一调整部位
这张照片是对着草垛红色箭头所处位置对焦并测光,那个部位大致属于中间调,而且处于整个画面下部三分之的位置,对这个位置对焦可以保证整个画面的景深一致。首先我们针对地面进行调整,调整过程中不用理会天空部分的变化。
3、调整曝光
首先拉动曝光调整滑竿,直到地面曝光正常,调整对比度。
4、调整影调
使用曲线工具,只调整亮调和暗调,高光和阴影不用动,因为地面部分不存在高光和阴影。
5、锐化
在ACR中对图像锐化的效果要远远好于PS,但是因为在PS中往往需要改变图像大小,所以在PS中仍要进行锐化,所以在ACR中的锐化不必太高,一般在50左右,使用ACR锐化工具,拉动调整杆的同时,按下ALT键,可以很直观的观察到锐化范围和效果,而锐化蒙版更可以将不需要锐化的部位恢复过来,一般我们只需要对主题进行锐化,所以通过按下ALT键,选择合适的蒙版范围,锐化主题的同时,恢复不需要锐化的部位,这样可以有效保证画质。
6、新建图层副本
个人根据喜好去调整,这里不多做介绍了,完成调整步骤点击确定键,进入PS界面。我们看到的是一张地面曝光正常,而天空过曝的,下一步就对天空进行调整。首先右键点击图层(红色箭头),在跳出的选择栏里选择“通过拷贝新建智能图层副本(蓝色箭头)”
得到一个智能图层副本,双击箭头所指位置,画面会重新进入ACR界面。
7、调整天空部分
进入ACR后,对箭头所示的曝光、亮度、对比度滑竿进行调整,目的是让天空的曝光正常,不用理会地面的变化。完成后点击确定键,回到PS。
8、使用蒙版工具
现在看到的是天空正常的图层在上面,点击红色箭头的蒙版工具,点击蓝色箭头所指,让黑色(PS工具栏,设置前景色/背景色)在上,挑选大小合适的柔性画笔对地面涂抹。
红色框内的区域为涂抹位置,看到地面恢复了正常的曝光度。
9、使用画笔涂抹
涂抹完毕,与地面接近的天空位置也会被稍微提亮,此时可以让白色背景在上(PS工具栏,设置前景色/背景色),选择浓度和硬度适中的画笔,对红色画笔所画的部位进行涂抹(下图),恢复被提亮的位置。建议放大画面,仔细涂抹,尽量保证过度自然。
10、改变画笔透明度
感觉天空有些暗的话,也可以使用透明度小的画笔,将天空过暗的部位进行恢复。然后对整体画面进行曲线,色彩的调整,这里不再一一介绍了。
欢迎分享,转载请注明来源:内存溢出

 微信扫一扫
微信扫一扫
 支付宝扫一扫
支付宝扫一扫
评论列表(0条)