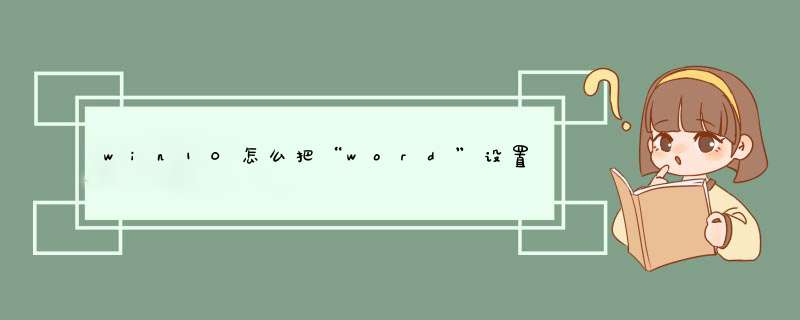
*** 作步骤如下:
1、按windows+R键,调出运行窗口(或者鼠标右击开始键,选择运行)
2、在运行窗口中输入 regedit ,调出注册表编辑器
3、按照如下顺序找到windows:[HKEY_CURRENT_USERControl PanelColors] windows
4、双击windows 进入编辑状态 将原本数值删除并输入:202 234 206,点击确定退出注册表编辑。
5、按照如下顺序找到 window:
[HKEY_LOCAL_MACHINESOFTWAREMicrosoftWindowsCurrentVersionThemesDefaultColorsStandard]
6、双击 window 打开编辑窗口,默认是勾选十六进制(若不是请勾选十六进制),将原始数据改为:caeace。点击确定退出注册表。
7、重启电脑,护眼模式即可生效。
word开护眼模式的方法:1、打开一个Word文档,在Word的上方找到并点击“视图”选项。
2、在视图中有一个“护眼模式”,鼠标左键单击“护眼模式”,这时Word就会变成绿色的,说明已经开启了护眼模式,再次点击可以关闭护眼模式。
3、还可以直接点击右下角“护眼模式”的图标,点击即可开启护眼模式,再次点击关闭。
如今社会,Office软件已经遍及生活办公的每一个角落,可是长期使用Office办公,会对眼睛造成极大的负担,严重影响视力。而将背景设置为保护色,就可以缓解眼睛的疲劳,达到保护眼睛功效。那么下面就由我给大家分享下设置word淡绿色背景护眼的技巧,希望能帮助到您。
设置word淡绿色背景护眼的步骤步骤一:在桌面上单击鼠标右键,点击“个性化”选项,如图所示。
设置word淡绿色背景护眼的步骤图1步骤二:然后,单击“窗口颜色”选项,如图所示。
设置word淡绿色背景护眼的步骤图2
步骤三:接着,在d出的界面中单击“高级外观设置”选项,如图所示。
设置word淡绿色背景护眼的步骤图3
步骤四:在d出的对话框中,选择“窗口”选项,如图所示。
设置word淡绿色背景护眼的步骤图4
步骤五:然后设置窗口颜色,选择“其他”,如图所示。
设置word淡绿色背景护眼的步骤图5
步骤六:设置过程中,分别设置色调为85,饱和度为90,亮度为205,单击确定,如图所示。
设置word淡绿色背景护眼的步骤图6
步骤七:最后在窗口颜色界面,单击“保存修改”即可,如图所示。
设置word淡绿色背景护眼的步骤图7
步骤八:这样,文档保护色就设定好了,如图所示,背景颜色就变成护眼的绿色了。
设置word淡绿色背景护眼的步骤图8 >>>下一页更多精彩“通过 win7 设置word背景保护色的 方法 ”
1、设置背景颜色不影响打印效果,首先在打开的Word页面中点击工具栏中的“页面布局”选项。
2、进入“页面布局”后,找到“背景”选项,在其下拉菜单中选择“豆绿色”或者浅绿色背景。
3、然后即可将word文档的页面背景颜色更改成下图的豆绿色护眼样式。
4、然后点击打印预览按钮,查看页面颜色。
5、进入后即可发现打印的背景颜色仍然是白色底色,说明设置的颜色不影响打印效果。
首先打开一篇word文档,点击页面布局,进入页面布局界面,点击选项栏里的页面颜色。在d出的菜单栏中选择其他颜色。
进入颜色选择界面,点击上方自定义选项。将红色设置为199,蓝色237,绿色204即可,点击确定。
应用过后的文档即为豆沙绿的护眼模式背景了。
欢迎分享,转载请注明来源:内存溢出

 微信扫一扫
微信扫一扫
 支付宝扫一扫
支付宝扫一扫
评论列表(0条)