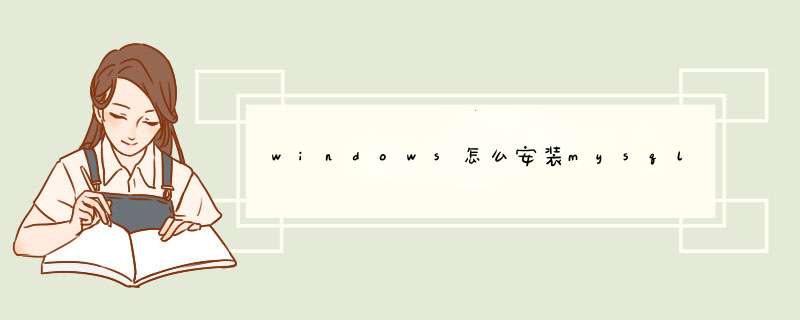
1
首先要下载好安装包mysql5.msi,双击“mysql5.msi”,进入MySQL安装界面,如图
2
选择安装类型,注意下图中选择“Custom”(自定义)选项,这样才能修改安装目录。如图
3
选择安装目录:程序默认安装到系统盘,在安装选项中选中“MySQL Server”,点击“Browse...”修改MySQL的安装目录。注意不要选择系统盘下的任何目录,以免相关数据库因为 *** 作系统的故障而产生灾难性后果(如数据文件丢失),如图
4
点击“浏览”修改MySQL安装目录为“d:\muse\install\mysql”,如图
5
MySQL默认数据目录安装到系统盘,在安装选项中选中“Server data files”,点击“Browse…”修改MySQL的数据安装目录。注意不要选择系统盘下的任何目录,以免相关数据库因为 *** 作系统的故障而产生灾难性后果(如数据文件丢失),如图
6
修改MySQL的数据安装目录,数据安装目录与mysql同一级目录,文件夹名称mysqldata,如图
7
点击“Next”,如图
8
点击“Install”开始安装,如图
9
下面两步没有特殊选项,直接点击“Next”继续安装,如图
10
选择“Detailed Configuration”项,点击“Next”,如图
注意,下面要选择“Server Machine”, 点击“Next”,如图
选择“Multifunctional Database”,点击“Next”继续,如图
InnoDB Tablespace Setting选择Installation Path,点击“Next”继续,如图
设置同时连接到MySQL服务器的连接数,注意,下面要选择“Manual Setting”项,并选择“Concurrent connections”为“1000”, 点击“Next”,如图
设置服务端口,默认为“3306”, 点击“Next”,如图
选择默认字符集,下面选择“Manual Selected Default Character Set / Collation”项,并选择默认字符集为“utf8”, 点击“Next”,如图
安装MySQL为Windows *** 作系统的服务,“Service Name”(服务名称)项选择“MySQL”,并勾选“Launch the MySQL Server automatically”( *** 作系统启动时自动启动MySQL服务),点击“Next”,如图
设置MySQL管理员root的密码,下面设置为“12345678”为例,点击“Next”,
如图
点击“Execute”,开始执行配置,如图
点击“Finish”完成配置,如图
安装MySQL
步骤
1、双击下载的MySQL安装文件,进入MySQL安装界面,首先进入“License Agreement(用户许可证协议)”窗口,选中“I accept the license terms(我接受系统协议)”复选框,单击“Next(下一步)”按钮即可。有的会直接进入“Choosing a Setup Type(安装类型选择)”窗口,根据右侧的安装类型描述文件选择适合自己的安装类型,这里选择默认的安装类型,如图所示。
2、根据所选择的安装类型安装Windows系统框架(framework),单击Execute按钮,安装程序会自动完成框架的安装,如图所示。
3、当d出安装程序窗口时,勾选“我同意许可条款和条件”复选框,然后单击“安装”按钮,如图所示。
4、d出“设置成功”的界面,表示该框架已经安装完成,单击“关闭”按钮即可。所有的框架安装均可参考本 *** 作,如图所示。
5、安装完成后会在【status】列表下显示Complete(安装完成)。所需框架均安装成功后,点击Next按钮,如图所示。
6、进入安装确认窗口,点击Execute按钮,开始MySQL各个组件的安装,如图所示。
7、开始安装 MySQL 文件,安装完成后在【Status】列表下显示 Complete,如图所示。配置MySQL
MySQL安装完成之后,需要对服务器进行配置,具体配置步骤如下:步骤
1、在安装的最后一步中,点击Next按钮进入服务器配置窗口,进行配置信息的确认,确认后点击Next按钮,如图所示。
2、进入MySQL网络类型配置窗口,采用默认设置,点击Next按钮,如图所示。
3、进入MySQL服务器类型配置窗口,采用默认设置,点击Next按钮,如图所示。
4、MySQL端口号默认3306,如果没有特殊需求一般不建议修改。继续点击Next按钮即可。
5、进入设置服务器的密码窗口,重复输入两次登录密码(建议字母数字加符号),点击Next按钮,如图所示。
6、进入服务器名称窗口设置服务器名称,这里无特殊需要也不建议修改。继续单击Next按钮,如图所示。
7、打开确认设置服务器窗口,点击Execute按钮完成MySQL的各项配置,如图所示。
8、最后打开Windows任务管理器对话框,可以看到MySQL服务进程mysqld.exe已经启动了,如图所示。至此,就完成了Windows *** 作系统下MySQL数据库的安装和配置。
欢迎分享,转载请注明来源:内存溢出

 微信扫一扫
微信扫一扫
 支付宝扫一扫
支付宝扫一扫
评论列表(0条)